As long as your iPhone is connected to the Internet and not actively blocking notifications, you are going to receive your text messages. But you might be curious about getting an iPhone text message reminder or alert when new messages arrive.
How to Receive Text Message Alerts on an iPhone 6 More than Once
- Open Settings.
- Choose Notifications.
- Select Messages.
- Touch Customize Notifications.
- Choose Repeat Alerts.
- Tap the number of reminders you want.
Our guide continues below with additional information on how to configure the iPhone text message reminder notifications.
Your iPhone can inform you about a new text message in several different ways.
One option is called a banner, which temporarily displays at the top of the screen, then disappears after a few seconds. Another option is called an alert and requires you to dismiss it before it will go away.
You could even make your camera flash when you get a text message, but a lot of people wind up turning off the iPhone flash notifications after they try them out.
A text message alert can display both when the phone is locked or unlocked and is the preferred messaging notification type for many iPhone users.
If you are currently using the banner notification style, or you are not receiving text message notifications at all, then you can learn how to receive text message alerts on your iPhone 6 by following the steps in the guide below.
Once you have things working properly with your text notifications, then our missed call notification iPhone guide can help you work things out for phone calls.
Enabling Text Message Alerts in iOS 9 (Guide with Pictures)
The steps below will assume that you currently receive either banner notifications, or no notifications at all when you receive a new text message.
If you have alerts enabled, and are instead trying to determine why you are not receiving alerts for a specific conversation, then read this article – https://www.solveyourtech.com/mute-notifications-iphone-text-conversation/ about muting and unmuting text conversations.
Step 1: Tap the Settings icon.
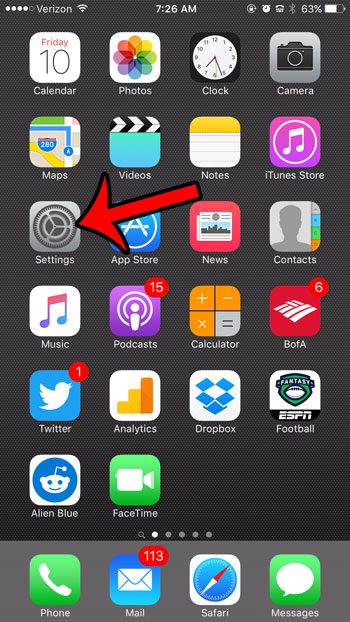
Step 2: Tap the Notifications option.
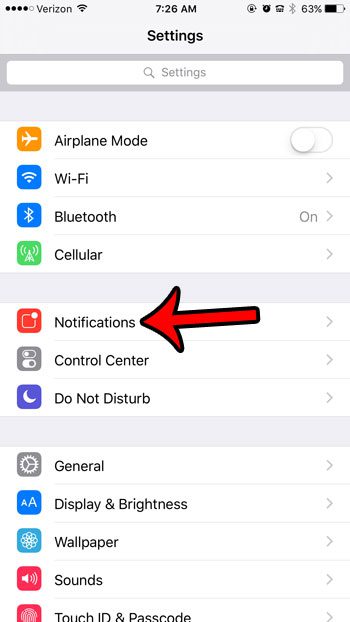
Step 3: Select the Messages option.
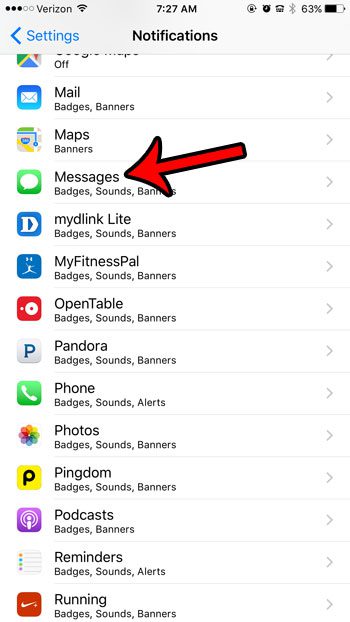
Step 4: Select the Alerts option under the Alert Style When Unlocked.
If you would like to see these alerts on your lock screen, then tap the button to the right of Show on Lock Screen to turn it on. The option is enabled when there is green shading around the button. It is turned on in the picture below.
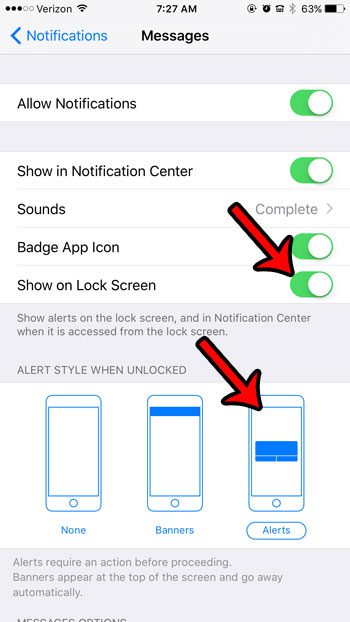
Is the gray bar above your iPhone keyboard making it difficult for you to type? This article – https://www.solveyourtech.com/turn-off-predictive-text-word-suggestions-ios-9/ will show you how to turn off or minimize the predictive feature in iOS 9.
Related: How to Find Old Messages on iPhone Without Scrolling
Additional Sources

Matthew Burleigh has been writing tech tutorials since 2008. His writing has appeared on dozens of different websites and been read over 50 million times.
After receiving his Bachelor’s and Master’s degrees in Computer Science he spent several years working in IT management for small businesses. However, he now works full time writing content online and creating websites.
His main writing topics include iPhones, Microsoft Office, Google Apps, Android, and Photoshop, but he has also written about many other tech topics as well.