The iPhone has had a Do Not Disturb feature for many versions of iOS.
Its current iteration is found inside a feature called “Focus,” which is a little more customizable than earlier versions of the Do Not Disturb option found in iOS 9.
Our tutorial below will show you how to disable Do Not Disturb iPhone characteristics on a device using the iOS 9 operating system.
How to Turn Off Do Not Disturb in iOS 9
- Open the Settings menu.
- Select the Do Not Disturb option.
- Tap the button to the right of Manual, and tap the button to the right of Scheduled so that there is no green shading around the buttons.
Our tutorial continues below with additional information on how to disable Do Not Disturb iPhone settings, including pictures of these steps.
The Do Not Disturb feature on your iPhone allows you to effectively silence your phone from incoming calls or text messages at will.
You can even set a scheduled time every day when you will automatically not get calls or messages.
But if Do Not Disturb is turned on by accident, then you might find that you are missing important communications.
Fortunately, Do Not Disturb mode can be turned off as easily as it was turned on. Learn how to shut off Do Not Disturb mode on your iPhone with the guide below.
Related Topic: Check out our why is there a silent symbol on my text message iPhone article for information about silencing text message conversations.
Turning Off “Do Not Disturb” in iOS 9 on an iPhone (Guide with Pictures)
The steps in this article were performed on an iPhone 6 Plus, in iOS 9.2. These same steps will work for other iPhone models running iOS 7 or higher as well.
Step 1: Tap the Settings icon.
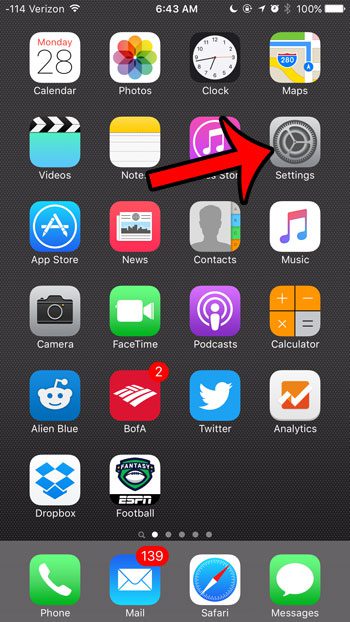
Step 2: Select the Do Not Disturb option.
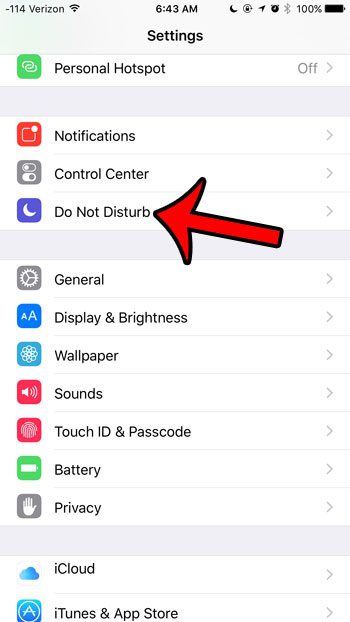
Step 3: Tap the button to the right of Manual, and tap the button to the right of Scheduled to turn them both off.
They are off when there is no green shading around the buttons, and when the buttons are in the left position. Both Do Not Disturb options are turned off in the picture below.
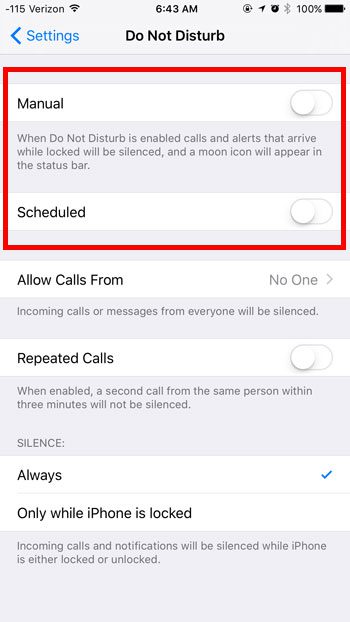
Now that you know how to disable Do Not Disturb iPhone features, you will be able to toggle these on or off based on whether or not you would like to see notifications from your apps, as well as text messages and phone calls.
If you do not wish to completely turn off the Do Not Disturb feature, then you can elect to customize it with the other options on this menu.
For example, if you have created favorites on your iPhone, then you might prefer to turn on Do Not Disturb mode, but set it to that those favorites can still call or text you.
You can tell that Do Not Disturb is enabled when you see a half-moon icon at the top of the screen.
As we mentioned at the beginning of this article, iPhones that are using newer versions of iOS, such as iOS 15 and iOS 16, can use something called “Focus” instead of “Do Not Disturb.”
Related: How to Turn Off a Scheduled “Do Not Disturb” On an iPhone
You can find and adjust the Focus options by going to Settings > Focus, then choosing one of the following options at the top of the screen.
- Do Not Disturb
- Driving
- Sleep
- Personal
- Work
Within each of those sub-categories you will be able to modify various settings. For example, there is an option in the Driving menu where you can choose the have Do Not Disturb come on automatically if the phone senses that you are in a car.
One other common icon that appears in your status bar is an arrow icon. Learn more about that small arrow icon to see why it appears and how you can prevent it from doing so.
Continue Reading

Matthew Burleigh has been writing tech tutorials since 2008. His writing has appeared on dozens of different websites and been read over 50 million times.
After receiving his Bachelor’s and Master’s degrees in Computer Science he spent several years working in IT management for small businesses. However, he now works full time writing content online and creating websites.
His main writing topics include iPhones, Microsoft Office, Google Apps, Android, and Photoshop, but he has also written about many other tech topics as well.