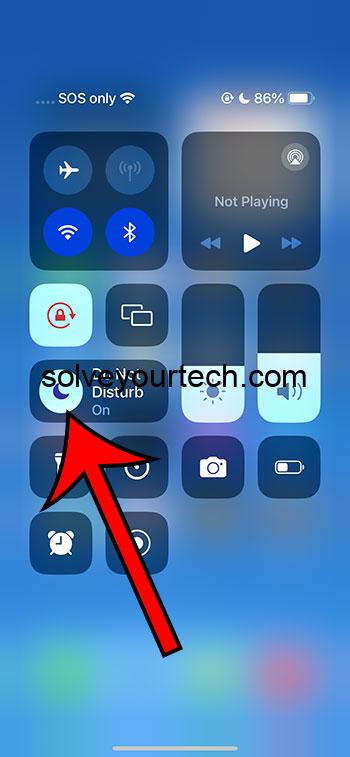Turning off Do Not Disturb on your iPhone 15 is a breeze! Simply head to the Control Center and tap the moon icon next to ‘Focus’. Voilà! Now you’re ready to receive all your calls and notifications.
Once you turn off Do Not Disturb, your iPhone 15 will immediately start alerting you of calls, texts, and app notifications. No more missing out on important messages or calls from friends, family, or colleagues!
You can also watch this video about how to turn off Do Not Disturb on iPhone 15 for more info.
Introduction
When Apple introduced the iPhone 15, it came with a myriad of features designed to make our lives easier and more organized. One such feature is the Do Not Disturb (DND) mode. This handy tool helps us concentrate by silencing notifications when we need to focus or when we’re catching some Z’s. But what happens when you’re ready to dive back into the world of pings, rings, and things? That’s where knowing how to turn off Do Not Disturb becomes essential.
This topic is crucial because it ensures you stay connected. Ever been in a situation where you missed an urgent call because your phone was on DND? Or maybe you’ve overslept for work because your alarm didn’t go off? It’s relevant to anyone who values their peace but also understands the importance of being reachable. Whether you’re a busy professional, a student, or just someone who enjoys uninterrupted movie nights, this guide is tailored for you.
Related: How to Turn Off Focus on iPhone 14
Step by Step Tutorial: Turning Off Do Not Disturb on iPhone 15
Before we dive into the steps, it’s important to understand that by following this tutorial, your iPhone 15 will no longer suppress calls, messages, and notifications. Let’s get to it!
Step 1: Open the Control Center
To begin, swipe down from the top-right corner to open the Control Center.
The Control center app is your gateway to customizing your iPhone experience. It’s where the magic happens – from adjusting your screen brightness to accessing other helpful tools.
Step 2: Tap on the half-moon next to Focus
Once you’re in the Control Center, find the ‘Focus’ option. You can then tap on the white moon icon to turn off Do Not Disturb.
The Focus feature in iOS groups together Do Not Disturb, along with other concentration aids like Sleep or Work modes. It’s a hub for controlling when and how your notifications arrive.
Pros
| Benefit | Explanation |
|---|---|
| Instant Connectivity | The moment you turn off Do Not Disturb, you’re back in the loop. You won’t miss any important calls or messages, ensuring you’re always reachable when needed. |
| Better Alarm Reliability | If you’ve been missing alarms, turning off DND can ensure your alarm wakes you up as intended, which is especially critical for commitments like work or appointments. |
| Enhanced Social Interaction | Disabling DND allows you to stay up-to-date with social media and messaging apps, keeping you in the loop with friends and family. |
Cons
| Drawback | Explanation |
|---|---|
| Potential Overwhelm | Without Do Not Disturb, you might find yourself bombarded with notifications, which can be overwhelming and distracting, especially during work or study time. |
| Reduced Privacy | Turning off DND means anyone can reach you at any time, which can be an invasion of your personal time or space. |
| Sleep Disturbance | If you forget to reactivate DND before bedtime, you risk having your sleep interrupted by late-night calls or notifications. |
Video About Turning Off Do Not Disturb
Additional Information
While turning off Do Not Disturb on your iPhone 15 is straightforward, there are a few additional considerations to keep in mind. For example, did you know that you can schedule Do Not Disturb to turn on and off automatically at certain times of the day? This can be a game-changer for maintaining a balance between connectivity and tranquility. Also, if you’re worried about missing calls from certain people, you can make exceptions in the Do Not Disturb settings to allow calls from select contacts to come through even when it’s activated.
Another tip is to use the Control Center for a quick toggle. Simply swipe down from the top-right corner of your screen to access the Control Center and tap the crescent moon icon to enable or disable Do Not Disturb without diving into the Settings. This can be super handy when you’re in a rush or if you’re like me and sometimes forget the steps to navigate the Settings maze.
Lastly, remember that the Do Not Disturb feature on the iPhone 15 could affect other devices synced to your iCloud account. So, be mindful when you toggle it off, as it might change settings on your iPad or MacBook too.
Summary
- Open the Contorl Center.
- Tap on the ‘Focus’ moon icon.
Frequently Asked Questions
What happens to scheduled alarms when Do Not Disturb is on?
Scheduled alarms will still sound even when Do Not Disturb is on. However, turning off DND ensures that other important alerts are not muted.
Can I allow calls from certain contacts while Do Not Disturb is active?
Yes, you can set exceptions for certain contacts in the Do Not Disturb settings, allowing their calls to come through.
Will turning off Do Not Disturb affect my iPhone’s performance or battery life?
No, turning off Do Not Disturb has no significant impact on your iPhone’s performance or battery life. It simply changes how you receive notifications.
Can I quickly enable or disable Do Not Disturb without going into Settings?
Absolutely! Use the Control Center for a quick toggle by tapping the crescent moon icon.
What if I forget to turn Do Not Disturb off?
You can schedule Do Not Disturb to turn off automatically or make it part of your routine to check it each morning.
Conclusion
There you have it, folks! Armed with this knowledge, you’re now a pro at managing the Do Not Disturb feature on your iPhone 15. Whether you’re looking to immerse yourself in uninterrupted focus time or stay connected to the world around you, the power is in your fingertips—quite literally.
Remember, technology is here to serve us, not to dictate our lives. So go ahead, toggle that switch, and tailor your iPhone’s behavior to what suits you best. And if you ever need to revisit these steps, well, you know where to find them. Happy connecting, or disconnecting, as the case may be!

Matthew Burleigh has been writing tech tutorials since 2008. His writing has appeared on dozens of different websites and been read over 50 million times.
After receiving his Bachelor’s and Master’s degrees in Computer Science he spent several years working in IT management for small businesses. However, he now works full time writing content online and creating websites.
His main writing topics include iPhones, Microsoft Office, Google Apps, Android, and Photoshop, but he has also written about many other tech topics as well.