While your iPhone’s Do Not Disturb feature can be used to completely silence any kind of notification, it’s possible that some of them are still coming through.
This may be due to some exceptions that exist on the Do Not Disturb menu. However, you can edit these settings as needed.
Our tutorial in this article will help you figure out why you are still getting calls and texts when you are in Do Not Disturb Mode
How to Edit the iPhone’s Do Not Disturb Settings
- Open Settings.
- Choose Focus.
- Select Do Not Disturb.
- Configure the options as needed.
Our guide continues below with more information, including pictures of these steps.
The Do Not Disturb mode on the iPhone 5 is really handy when you are either asleep or in a meeting and you don’t want to receive any calls or text messages.
But there is more to the Do Not Disturb mode than simply turning it on, as there are additional options to be configured, which will affect when you can still be contacted and by whom.
So if you are still receiving calls and texts, even while you have Do Not Disturb turned on, then you can follow the tutorial below to modify that behavior.
SolveYourTech.com is a participant in the Amazon Services LLC Associates Program, an affiliate advertising program designed to provide a means for sites to earn advertising fees by advertising and linking to Amazon.com.
Sign up for a free trial of Amazon Prime if you want to receive free two-day shipping from Amazon plus have access to their catalog of Prime streaming videos.
Old Method – Completely Silencing Your Phone in Do Not Disturb Mode
The steps below are going to completely prevent anyone from contacting you while Do Not Disturb mode is activated. It will also be a manual activation, so you will need to return to the Do Not Disturb menu later to deactivate it and allow texts and phone calls to reach you.
Related: Our why is there a moon next to my text article will show you more about the option to hide alerts for an iPhone conversation.
Step 1: Tap the Settings icon.
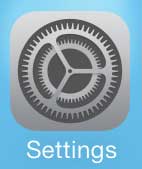
Step 2: Scroll down and touch the Do Not Disturb option.
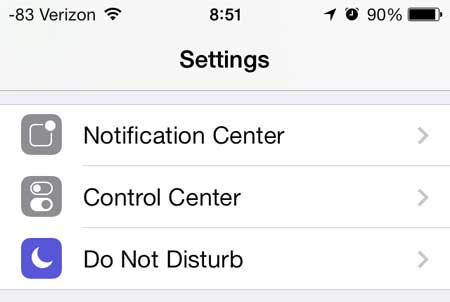
Step 3: Move the slider next to Manual from the left to the right to turn on Do Not Disturb.
You will see a half-moon icon at the top of the screen and there will be green shading around the slider button when it is enabled. If you want to use a scheduled period for Do Not Disturb, then select the Scheduled option instead and specify the time range.
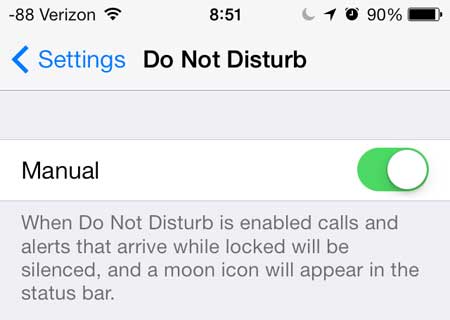
Step 4: Scroll down and touch the Allow Calls From option.
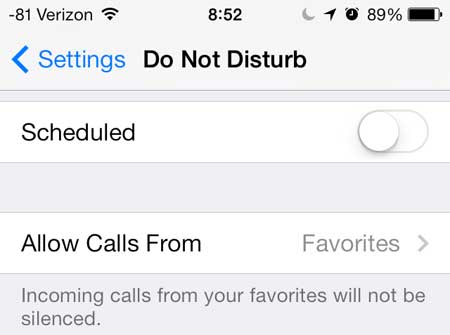
Step 5: Select No One, then touch the Back button at the top-left corner of the screen.
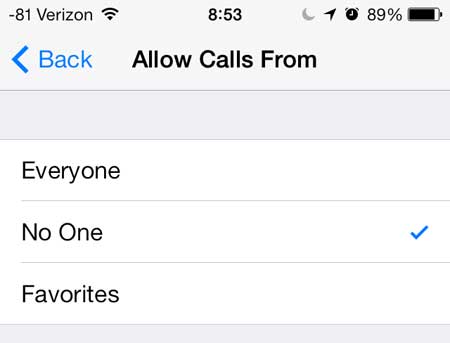
Step 6: Move the slider next to Repeated Calls from the right to the left.
There will not be any green shading around the slider button when this option is turned off.
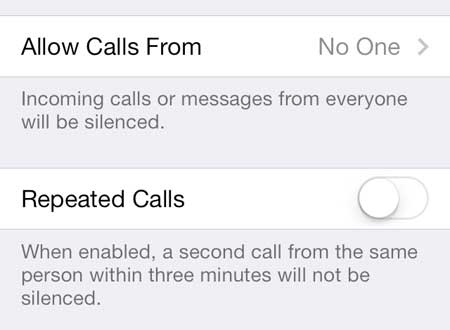
Step 7: Select the Always option under the Silence section at the bottom of the screen.
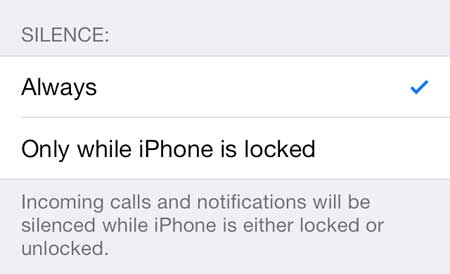
As mentioned previously, be sure to return to this screen and disable Do Not Disturb when you are ready to return to the normal phone mode.
The Roku 1 on Amazon is a very popular gift because of its affordable price and the ease with which it allows you to stream movies and TV shows from Netflix, Hulu Plus, Amazon Prime and more.
Learn how to block callers on the iPhone 5 and prevent telemarketers and other undesirable contacts from reaching you.
Continue Reading

Matthew Burleigh has been writing tech tutorials since 2008. His writing has appeared on dozens of different websites and been read over 50 million times.
After receiving his Bachelor’s and Master’s degrees in Computer Science he spent several years working in IT management for small businesses. However, he now works full time writing content online and creating websites.
His main writing topics include iPhones, Microsoft Office, Google Apps, Android, and Photoshop, but he has also written about many other tech topics as well.