Your iPhone is designed in such a way that it’s easy for people to reach you. Whether that’s through email, text messages, a phone call, or a third-party app, you are never more than a couple button taps away from someone.
But sometimes you want a reprieve from this access, and just need a moment or night of peace. Fortunately the Do Not Disturb feature on your iPhone lets you stop phone calls, notifications and alerts from creating the sounds and vibrations that they typically do, while also preventing them from lighting up your screen. The Do Not Disturb feature can be enabled either manually or scheduled through your iPhone’s Settings app.
Related: If you have LED Flash Alerts enabled, but don’t want to use them anymore, then click here to check out how how to turn off flash notification on iPhone article.
What Happens If I Turn on Do Not Disturb on My iPhone?
When you go into your iPhone’s Settings menu and turn on Do Not Disturb, the following things will happen:
- Alerts will not make noise, light up your screen, or vibrate
- Notifications will not make noise, light up your screen, or vibrate
- Phone calls will not make noise, light up your screen or vibrate
There are some additional options on this menu that let you modify how Do Not Disturb works on your device.
This includes things like creating a schedule, configuring the setting to go on when you are driving, and even setting some contacts to be able to bypass Do Not Disturb mode by calling you. We will discuss these additional settings in the sections below.
Related: How to Turn Off a Scheduled “Do Not Disturb” On an iPhone
How to Turn on Do Not Disturb on an iPhone Manually
The steps in this article were performed on an iPhone 7 Plus in iOS 11.4.1. These steps will also work on other iPhone models using the same version of iOS.
Step 1: Open the Settings menu.
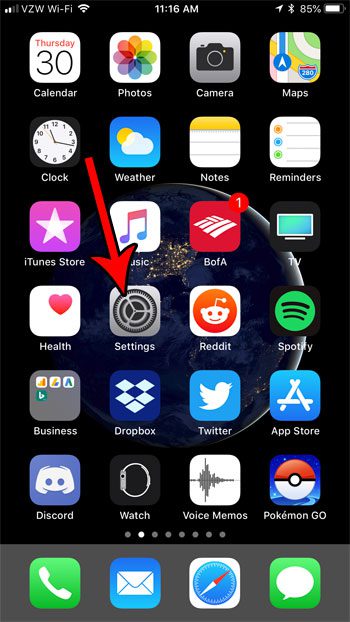
Step 2: Touch the Do Not Disturb button.
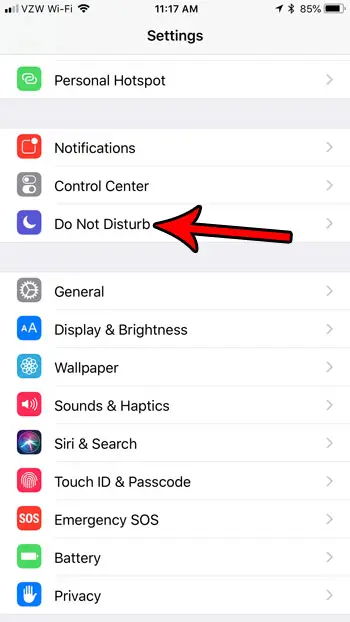
Step 3: Tap the button to the right of Do Not Disturb at the top of the screen to turn it on.
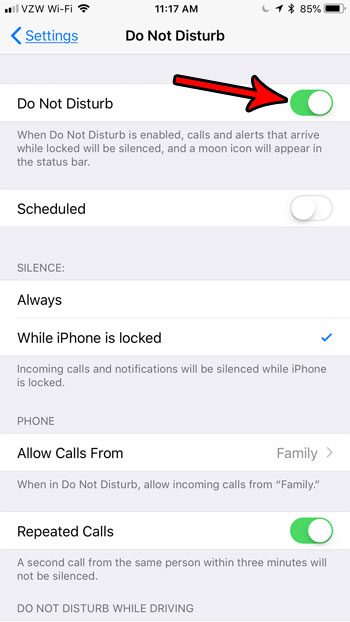
[mv_video key=”r1ebowyoufqjzw8plrvn” title=”What Does Do Not Disturb Do on an iPhone?” id=”33343″ thumbnail=”https://mediavine-res.cloudinary.com/video/upload/r1ebowyoufqjzw8plrvn.jpg” aspectRatio=”16:9″ volume=”70″ sticky=”false”]
How to Create a Do Not Disturb Schedule on an iPhone
If you like the Do Not Disturb feature and think you would like to use it regularly, then you may want to set it up so that your iPhone goes into Do Not Disturb mode at a certain time every day.
- Open the Settings app.
- Choose Do Not Disturb.
- Select the Scheduled option.
- Touch the From/To button.
- Set the start and times for the scheduled Do Not Disturb mode.
How to Set Exceptions for Do Not Disturb on an iPhone
If you have a family member or contact that you want to be able to call you, even when your phone is in Do Not Disturb mode, then you can add them as an exception by completing the following steps.
- Tap the Settings icon.
- Select Do Not Disturb.
- Tap the Allow Calls From option, then select the group for whom you wish to allow phone calls.
Note that you will need to have a contact group, or include certain groups in your Favorites, to make this work most effectively.
Additional Notes About the iPhone Do Not Disturb Feature
- Do Not Disturb is only in effect when your screen is locked. The screen locks after a set amount of time, or by pressing the Power button on the top or side of the iPhone.
- You can change Do Not Disturb so that it is always silenced, not just when the screen is locked. Go to Settings > Do Not Disturb >then tap Always under Silence.
- Do Not Disturb is indicated by a crescent moon icon at the top of the screen.
- You can also manually enable Do Not Disturb by swiping up from the bottom of your screen, then tapping the crescent moon icon.
- You can configure Do Not Disturb so that it goes on automatically when you are driving. Adjust the Do Not Disturb While Driving setting on the Do Not Disturb menu to achieve this.
- Do Not Disturb will not affect alarms that are set through your Clock app. Those will still go off as scheduled.
- If you activate the Repeated Calls option then a second call from the same contact that occurs within three minutes won’t be silenced.
Have you noticed that the Do Not Disturb icon is showing up next to some of your text message conversations? Find out more about the crescent moon next to names in your iPhone’s Messages app and see what it means, and how you can turn it on or off.

Matthew Burleigh has been writing tech tutorials since 2008. His writing has appeared on dozens of different websites and been read over 50 million times.
After receiving his Bachelor’s and Master’s degrees in Computer Science he spent several years working in IT management for small businesses. However, he now works full time writing content online and creating websites.
His main writing topics include iPhones, Microsoft Office, Google Apps, Android, and Photoshop, but he has also written about many other tech topics as well.