The battery icon that is displayed at the top-right corner of the screen on your Google Pixel 4A gives you a rough idea of how much battery life you have.
But it’s not as specific as you might like, and you may be looking for a way to show the remaining battery life as a number instead.
Fortunately you can adjust many settings on your Pixel 4A, including the way the battery displays.
Our guide below will show you how to display the battery percentage on a Google Pixel 4A.
Wondering about the battery color on your iPhone? Our iPhone battery color meaning guide will show you what all the colors mean.
How to Show Google Pixel 4A Battery Percentage at the Top of the Screen
The steps in this article were performed on a Google Pixel 4A using the Android 10 operating system.
Step 1: Swipe up from the bottom of the Home screen.
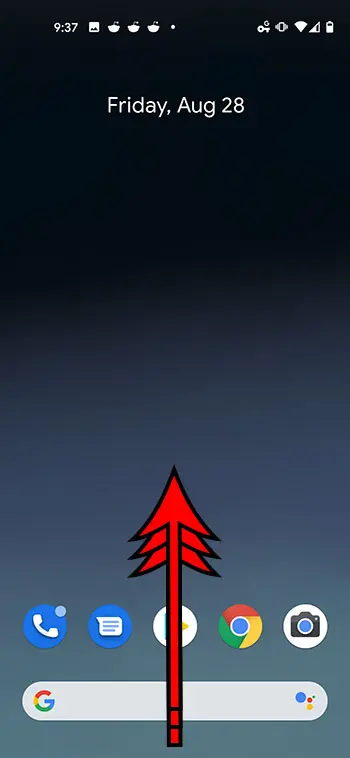
Step 2: Open the Settings app.
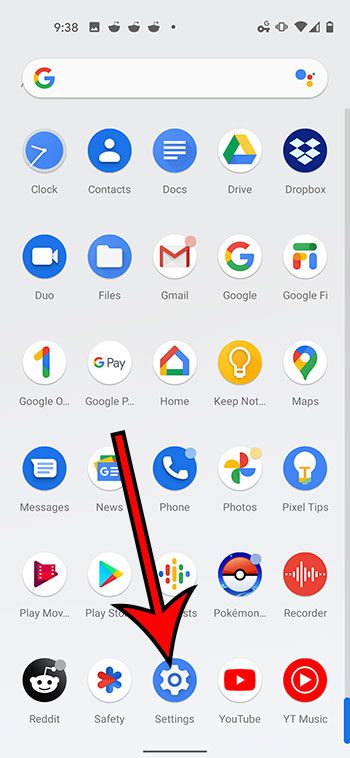
Step 3: Touch the Battery option.
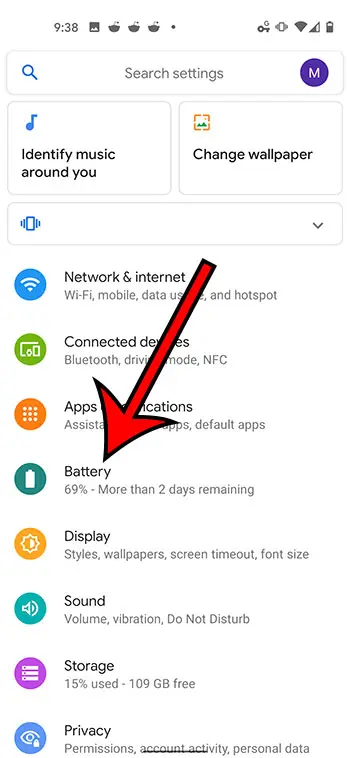
Step 4: Tap the button to the right of Battery Percentage to enable it.
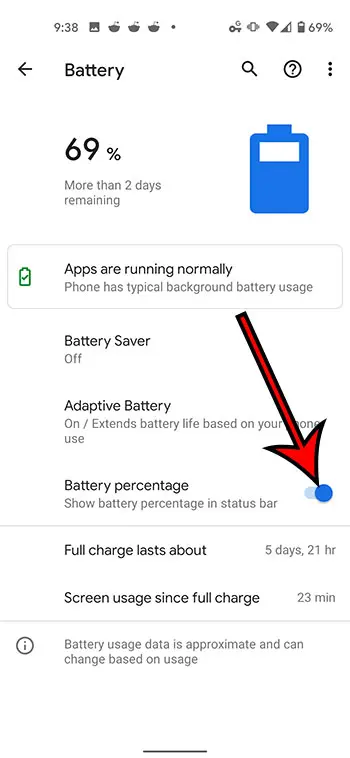
You should now see the battery percentage in the status bar at the top-right of the screen, next to the battery icon.
You can take a screenshot on your Pixel 4A to create an image of what is currently visible on your screen. This guide will show you how.

Matthew Burleigh has been writing tech tutorials since 2008. His writing has appeared on dozens of different websites and been read over 50 million times.
After receiving his Bachelor’s and Master’s degrees in Computer Science he spent several years working in IT management for small businesses. However, he now works full time writing content online and creating websites.
His main writing topics include iPhones, Microsoft Office, Google Apps, Android, and Photoshop, but he has also written about many other tech topics as well.