If you’ve ever needed to fix a formatting mistake, or if you consistently mistyped or misspelled a word on your document, then you might have been looking for a way to select all of one word in Google docs.
Fortunately, there is a tool in the application that lets you do just that. Our guide below will walk you through making a selection, then how to select all matching text in Google Docs.
How to Select All of One Word in Google Docs
- Open your document.
- Select the word.
- Right-click the selection.
- Choose Select all matching text.
Our guide continues below with more information on how to select all matching text in Google Docs, including pictures of these steps.
Do you use Microsoft Word, too? Find out how to select all in Word using an option in the ribbon or a keyboard shortcut.
Formatting problems are an issue for a lot of people that use Google Docs and other similar word processing applications.
Whether it’s changing the size of your margins, removing strikethrough in Google Docs, or adjusting the appearance of text, there are a lot of things you may need to change. If you are copying and pasting text from other sources, it’s likely that you will end up with a lot of text excerpts that have different formatting.
Google Docs has a way for you to clear formatting from a selection, but this could be inefficient when you want to keep some of the formatting on text that is mixed in with the text that you wish to reformat.
One way to get around this problem is to use a feature in Google Docs that lets you select matching text.
Microsoft applications like Word and Outlook have many of the same formatting options as their Google alternatives. Our Outlook strikethrough guide, for example, can show you how to add or remove a line through text in your emails.
How to Select All Text With the Same Formatting in Google Docs (Guide with Pictures)
The steps in this article were performed in the desktop version of Google Chrome, but will also work in other desktop Web browsers like Safari or Firefox.
Learn how to create a Google Docs newsletter by using one of the free templates available to you in the application.
Step 1: Sign into your Google Drive at https://drive.google.com and open the document.
Step 2: Use your mouse to select the text for which you want to find other matching text.
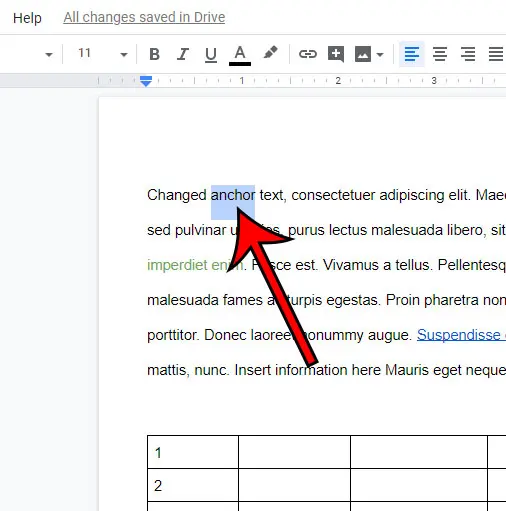
Step 3: Right-click the selected text and choose the Select matching text option.
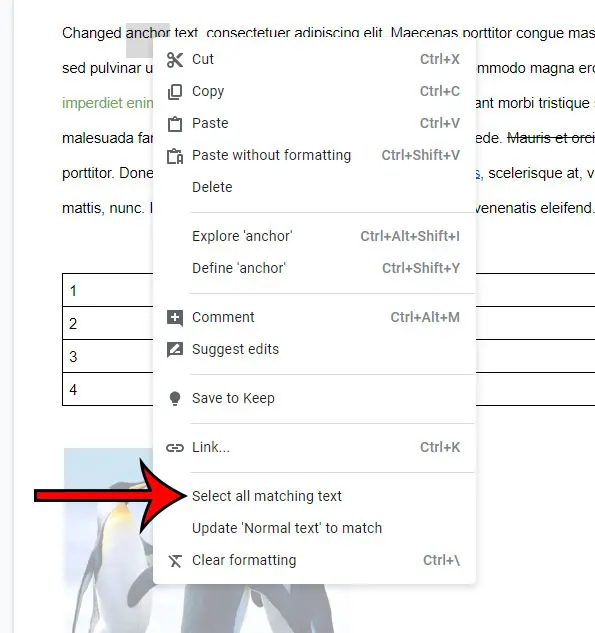
All of the text with the same formatting will then be selected, such as in the picture below.
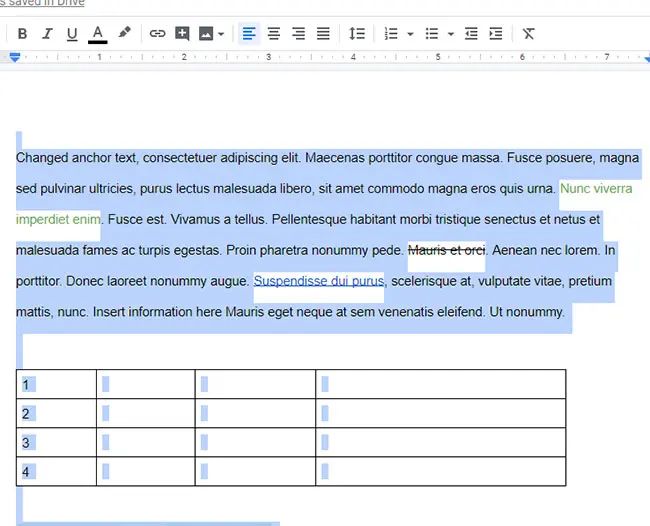
Now that you know how to select all matching text in Google Docs, or how to select all of one word in Google Docs, you can take advantage of this tool to quickly make text replacements or large formatting changes much more quickly.
Another way that you can interact with formatting is by copying formatting from a selection. This guide will show you how to do that in Google Docs.
Related: How to Do Hanging Indent on Google Docs
Additional Sources

Matthew Burleigh has been writing tech tutorials since 2008. His writing has appeared on dozens of different websites and been read over 50 million times.
After receiving his Bachelor’s and Master’s degrees in Computer Science he spent several years working in IT management for small businesses. However, he now works full time writing content online and creating websites.
His main writing topics include iPhones, Microsoft Office, Google Apps, Android, and Photoshop, but he has also written about many other tech topics as well.