If you have spent a lot of time getting text in part of your document to look the way you want, then you might have wondered if it was possible to copy the format you created and paste it to a different selection in the document.
Fortunately, you can achieve this if you select your text and click the Paint format icon in the toolbar above the document.
When you are researching a paper or putting together a document that includes information from multiple sources, it’s common to simply copy and paste relevant information.
Unfortunately, many of the places from which you may be copying that information will use different formatting. This results in a document with a number of different formatting styles (such as strikethrough) that can look very disjointed and make it difficult for your readers.
While you could go through and painstakingly adjust individual formatting settings, another option is to use the Paint format tool in Google Docs. This allows you to select the formatting applied to some text in your document, then copy that formatting to other parts of the document.
How to Copy Format in Google Docs
- Open your document.
- Select the text to copy.
- Click the Paint format button.
- Select the text to apply the copied formatting.
Our article continues below with additional information on how to copy formatting in Google Docs, including pictures of these steps.
Related: How to Do Hanging Indent on Google Docs
How to Use Paint Format to Copy Formatting in Google Docs (Guide with Pictures)
The steps in this guide are going to show you how to select a portion of your document that contains specific formatting, copy that formatting, then apply it to a different part of the document. This is helpful when you are combining information from multiple sources that all have different formatting, but you need to have the final document appear cohesive.
Step 1: Open your Google Drive at https://drive.google.com/drive/my-drive and open the document containing the text for which you wish to copy the formatting.
Step 2: Select the text with the formatting that you wish to copy.
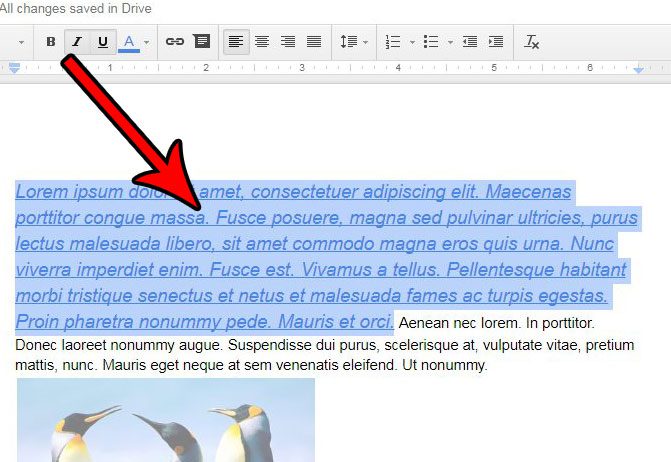
Step 3: Click the Paint format button in the toolbar at the top of the screen.
The Paint format icon is the one near the left end of the toolbar that looks like a paint roller.
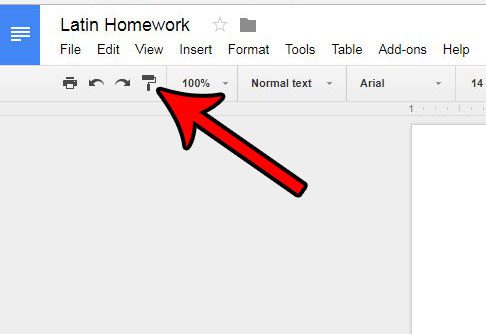
Step 4: Select the text to which you wish to apply the copied formatting.
Once the text is selected, Google Docs will automatically apply the formatting to it.
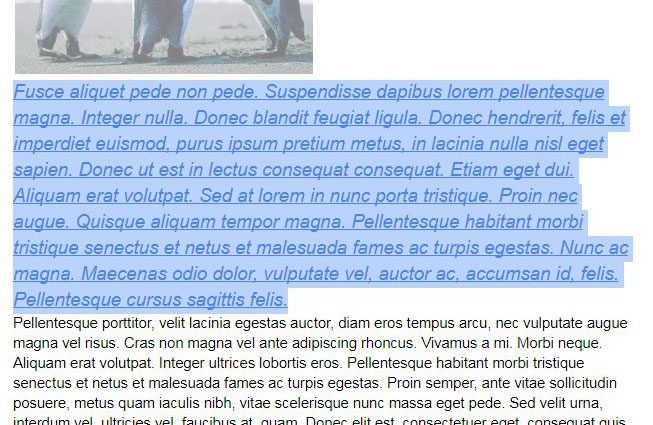
Now that you know how to copy formatting in Google Docs, you can use this option to quickly apply a number of formatting options at the same time.
Is there a hyperlink in your document that is broken, or the information on the linked page has changed? Learn how to remove a link from a document in Google Docs if you no longer want or need to have the link in the document.
More Information on How to Copy the Format in Google Docs
- If you have copied text and are attempting to paste it into a different part of your document, then you may have found that Google Docs is pasting the formatting, too. If you would like to paste without formatting, you can select the Edit tab at the top of the window, then choose the Paste without formatting option. Note that the keyboard shortcut Ctrl + Alt + V (Windows) will allow you to paste copied text without formatting as well.
- The Paint format tool is only accessible via the Paint format icon in the toolbar. There isn’t an option for it on the menu at the top of the window.
- You can achieve a similar result in Google Sheets if you select the cell with the formatting you want to paste, then click the Paint format icon and select the cell that you want to apply the format.
Many other popular applications have a lot of formatting options you can use. Microsoft Outlook lets you strikethrough text, as well as use many of the other features found in Microsoft Word.
Continue Reading

Matthew Burleigh has been writing tech tutorials since 2008. His writing has appeared on dozens of different websites and been read over 50 million times.
After receiving his Bachelor’s and Master’s degrees in Computer Science he spent several years working in IT management for small businesses. However, he now works full time writing content online and creating websites.
His main writing topics include iPhones, Microsoft Office, Google Apps, Android, and Photoshop, but he has also written about many other tech topics as well.