Music streaming has become so common and so good that many people don’t download songs to their devices at all anymore.
But you might occasionally find yourself in a place where you don’t have an Internet connection, and the only way to listen to music is to already have it on your device.
Our tutorial below will show you how to download purchased music on the iPad 2 so that you can listen to it even when you’re offline.
How to Download a Song in iTunes on an iPad
- Open iTunes.
- Select the Purchased tab.
- Choose Music, then Not on this iPad.
- Find a song to download.
- Tap the cloud icon next to the song.
Our guide continues below with additional information on how to download purchased music on the iPad 2, including pictures of these steps.
If you’ve ever synced your iPad 2 with your computer using iTunes, then you may think that it is the only way to get your purchased music on the device.
So if you are away from your computer and want to listen to music that you’ve paid for, which is not currently on your iPad, you might think that you’re out of luck.
However, the iTunes store is accessible from your iPad, and you can even find a list of all of the music that you’ve purchased with your iTunes account.
You can then choose to download entire albums or individual songs without needing to purchase them again.
How to Download Music That You’ve Paid for on Your iPad 2 (Guide with Pictures)
One thing that you need to be certain about is that the music you want to download was purchased with the Apple ID that is active on your iPad.
Apple uses this check to ensure that people aren’t signing in and out of Apple IDs to allow their friends or family to download music that they’ve purchased with their own Apple ID.
So once you are connected to the Internet on your iPad 2 and are signed in with your Apple ID, you can follow the steps below to download your purchased songs or albums on your iPad 2.
Step 1: Touch the iTunes icon.
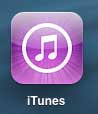
Step 2: Select the Purchased option at the bottom of the screen.

Step 3: Select the Music option at the top of the screen, then select either the All or Not on This iPad option underneath it.
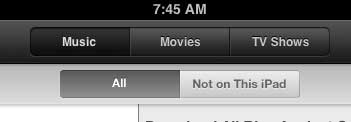
Step 4: Select the name of the artist whose songs you want to download.
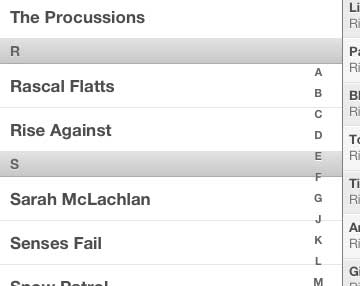
Step 5: Tap the Cloud icon to the right of the song that you want to download.
There is also an option at the top of the list that allows you to download all of the songs by the artist that you have purchased.
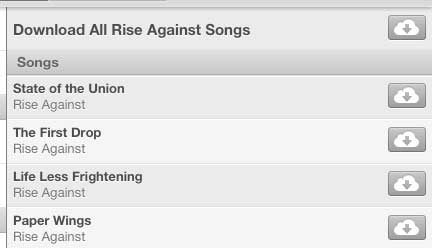
Now that you know how to download purchased music on the iPad 2, you will be able to have local copies of those songs on your iPad for whenever you need them.
Have you purchased a lot of music, TV shows, or movies from the iTunes store, and you want to watch or listen to them on your TV? The Apple TV allows you to do this, as well as watch Netflix and Hulu. Click here to learn more about the Apple TV and check pricing.
If you have an iPhone as well as an iPad, you can use iCloud to transfer pictures between the two devices.

Matthew Burleigh has been writing tech tutorials since 2008. His writing has appeared on dozens of different websites and been read over 50 million times.
After receiving his Bachelor’s and Master’s degrees in Computer Science he spent several years working in IT management for small businesses. However, he now works full time writing content online and creating websites.
His main writing topics include iPhones, Microsoft Office, Google Apps, Android, and Photoshop, but he has also written about many other tech topics as well.