At first, a music library with a lot of songs in it can seem like a great idea.
But you may start gravitating away from different artists or genres and find yourself listening to different things.
Our tutorial below will show you how a quick way to delete all of the music on your iPhone so that you can start rebuilding your music list on the device.
You may eventually discover that you need to delete all of the songs from your iPhone if you are running low on storage space for other music, videos, or apps.
Depending upon the number of songs that you have saved to the device, it is entirely possible that the size of your locally-stored music could be several GB.
It is very easy to purchase and download a song through iTunes on your iPhone, and the simplicity of the buying process can lead to a situation where you have a lot of songs downloaded on your device.
But the amount of storage space on your iPhone is limited, and you may decide that you would rather use that space for some apps or a movie. There are a number of ways to delete files or apps from your iPhone, including songs that you have downloaded.
But deleting individual songs can be tedious, and you might prefer to simply delete everything and re-download a new set of songs.
Our guide below will show you where to go for the fastest way to delete all of the songs on your iPhone.
For more information on removing apps from your iPhone, read this how to delete apps on iPhone 8 tutorial.
How to Remove All Music from an iPhone in iOS 9 or iOS 10 (Guide with Pictures)
The steps in this article were performed on an iPhone 6 Plus, in the iOS 9 operating system. The process is the same for other iPhone models running iOS 9, and is similar for other iPhone models running iOS 7, iOS 8, or iOS 10.
Note that this will delete all of the locally-stored songs on your iPhone.
Songs may still show in your Music app if you have not enabled the Only Offline Music option (iOS 9 only) in the Music app.
This option can be toggled on or off by opening the Music app, selecting the My Music option, then tapping the sorting option identified in the image below –
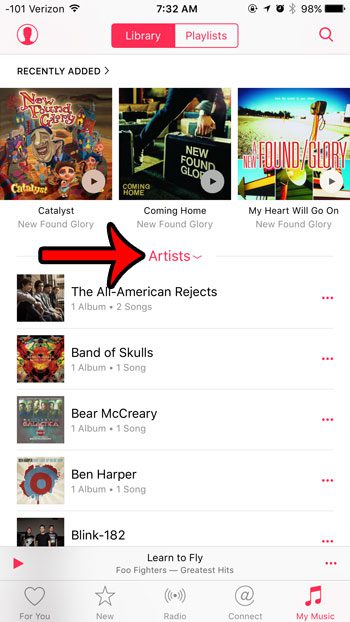
And turning on the Only Offline Music option.
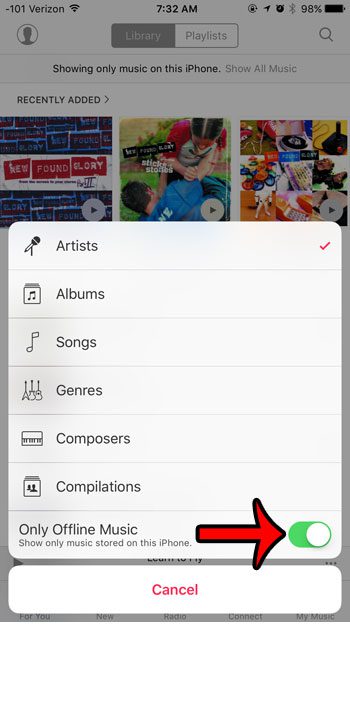
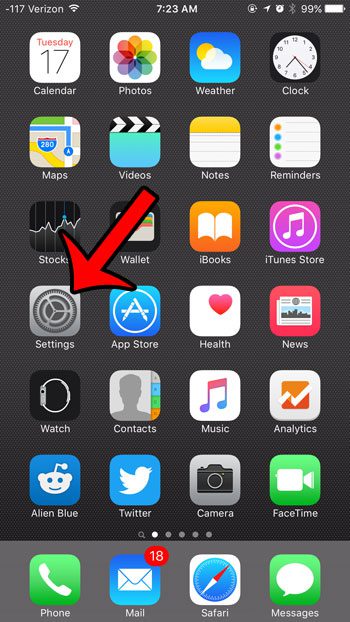
Continue reading below to see how to delete all of the music from your iPhone in iOS 9 or iOS 10.
Step 1: Open the Settings app.
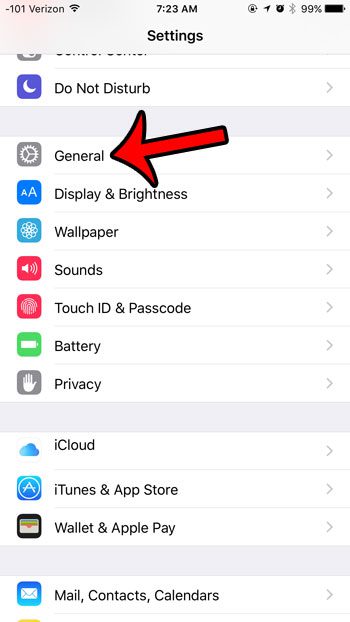
Step 2: Select the General option.
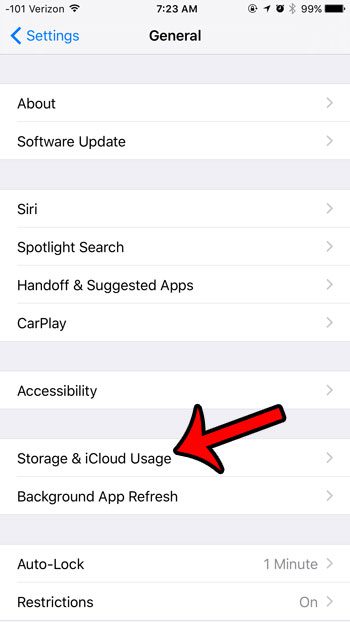
Step 3: Tap the Storage & iCloud Usage button.
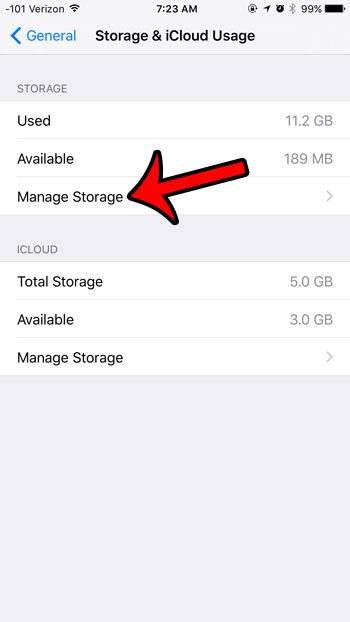
Step 4: Tap the Manage Storage button in the Storage section.
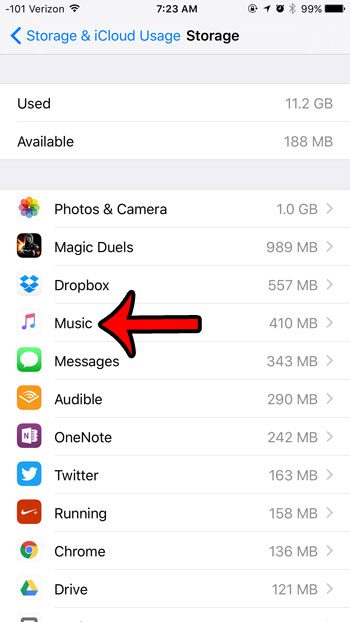
Step 5: Select the Music option.
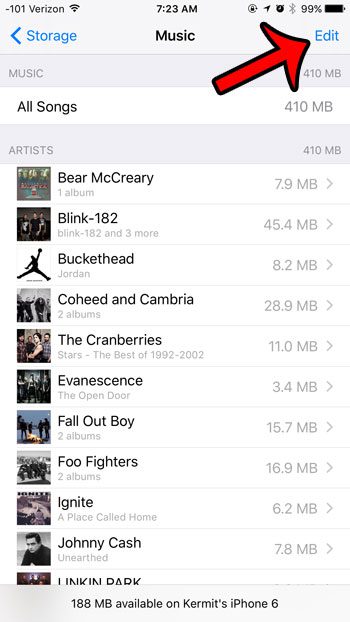
Step 6: Tap the Edit button at the top-right of the screen.
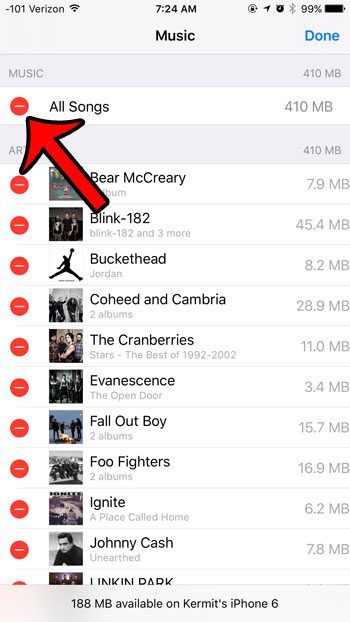
Step 7: Tap the red circle to the left of All Songs.
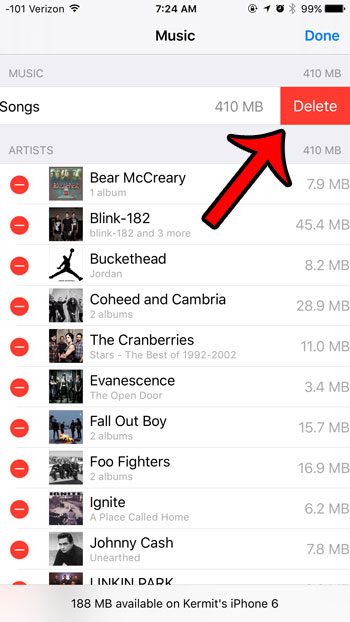
Step 8: Tap the red Delete button.
Your iPhone will then delete all of the songs that you have saved directly to your iPhone, which will clear up some storage space.
Note that this does not affect songs that you have downloaded through other apps, such as Spotify or Amazon.
This is only going to delete the music from your iPhone that was put there through the Music app, or through iTunes.
Summary – how to delete all songs from an iPhone
- Open Settings.
- Open General.
- Select Storage & iCloud Usage.
- Tap Manage Storage under the Storage section.
- Select the Music option.
- Touch the Edit button.
- Tap the red circle to the left of All Songs.
- Press the Delete button.
Have you signed up for the Apple Music service, but are not sure if you want to continue using it when the trial is over? Learn how to change your Apple Music subscription settings so that the service does not automatically renew.

Matthew Burleigh has been writing tech tutorials since 2008. His writing has appeared on dozens of different websites and been read over 50 million times.
After receiving his Bachelor’s and Master’s degrees in Computer Science he spent several years working in IT management for small businesses. However, he now works full time writing content online and creating websites.
His main writing topics include iPhones, Microsoft Office, Google Apps, Android, and Photoshop, but he has also written about many other tech topics as well.