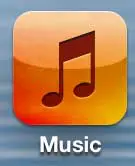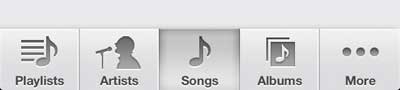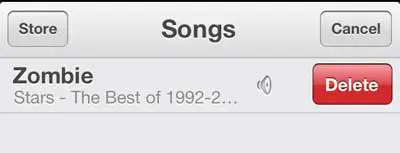You can delete iPhone 5 songs by opening the Music app, navigating to the song in your library, then swiping to the right on it to bring up the Delete button. You can tap that button to remove the song.
If you have been using digital audio for a while and have had iPods in the past, then you may have built up an impressive collection of digital media files.
These files can be added to your iPhone 5 through iTunes, then you can use the Music app on your phone to play them.
But you may grow tired of hearing a song, or you might have inadvertently imported a song that you didn’t want.
Fortunately, you can delete an individual song directly from your iPhone 5 and prevent it from coming up on any playlists or in shuffle.
As an Amazon affiliate, I earn from qualifying purchases.
If you are unable to install a software update or download a video to your iPhone 5, you might be running out of space. You can delete songs as one way to create the necessary storage space, but you should also read this article on freeing up space on your iPhone 5.
How to Remove a Song from Your iPhone 5
If you’ve purchased a song directly from your iPhone 5, then you might be worried that the song will be gone completely if you delete it.
Fortunately this is not the case, as you can re-download that song again in the future, from any device that is synced with your Apple ID (at least in the US. This feature is not available in every country yet, though it is being rolled out to other countries at the time that this article was written).
We have previously written about re-downloading TV show episodes, and the process is very similar for re-downloading songs. So, with this knowledge in mind, you can proceed with the steps below to delete a song from your iPhone 5.
Step 1: Open the Music app on your iPhone 5.
Step 2: Select the Songs option at the bottom of the screen.
Step 3: Locate the song that you want to delete from your iPhone 5, then swipe your finger to the right on that song. This will bring up the red Delete button shown in the image below. It can be a little tricky, and you might accidentally start playing the song. If that happens, just tap the Back button at the top-left corner of the Play screen.
Step 4: Tap the Delete button to remove the song from your iPhone 5.
Now that you know how to delete a song on the iPhone 5, you can use these steps to better manage the audio files that you have on your device.
You can also purchase and download songs from Amazon, then import those to your iTunes library as well. Amazon has a lot of sales on their songs, and it can often be cheaper to purchase them from Amazon instead of the iTunes Store.
Frequently Asked Questions About Deleting Music from an iPhone
Delete music from your iPhone 5 to free up storage space and manage your music library. The following are some frequently asked questions and answers about this procedure:
How can I get rid of music on my iPhone 5?
Follow these instructions to erase music from your iPhone 5:
- On your iPhone, launch the “Music” app.
- Select the song, album, or playlist to be deleted.
- Swipe left on the item to be removed.
- Select the “Delete” option that displays.
Is it possible to erase all songs from my iPhone 5 all at once?
To erase all music from your iPhone 5, go to “Settings” > “General” > “iPhone Storage.” Scroll down to the “Music” app and press it, then choose “Delete App.” This will erase all music from your smartphone as well as the Music app. If necessary, you can reinstall the Music app from the App Store later.
Can I delete songs I’ve purchased from Apple songs or the iTunes Store?
Yes, you can erase songs you’ve downloaded from Apple songs or purchased from the iTunes Store by following the steps outlined in the first question.
What if I delete a song or an album from my iPhone 5?
When you delete a song or album from your iPhone 5, it is deleted from the device’s storage, but your purchased music is still linked to your Apple ID. Purchased music from the iTunes Store can be re-downloaded at any time.
Will deleting music from my iPhone 5 also delete it from my computer’s iTunes library?
No, deleting music from your iPhone 5 will not erase it from your computer’s iTunes collection. Because your iTunes collection and iPhone are independent, modifications made on one do not effect the other.
Is it possible to restore deleted music from my iPhone 5?
If you accidentally remove music from your iPhone 5, you can restore it by re-downloading it from the iTunes Store or syncing it back from your computer using iTunes.
Is it possible to delete numerous songs or albums at once?
Unfortunately, there is no built-in option on the iPhone 5 for selecting and deleting several songs or albums at once. You must erase them one by one.
Can I remove music that I transferred from my PC to my iPhone 5 via iTunes?
Yes, you can delete music that you’ve synced from your computer to your iPhone 5 with the same swipe-left and delete approach that you do in the Music app.
Will removing music help my iPhone 5 operate better?
If your device was running low on storage space, deleting music may result in some performance improvement. However, the effect on performance may be minor.
Is it possible to remove songs from playlists without removing them from my complete music library?
Yes, you can delete songs from playlists without deleting them entirely from your music library. Go to the playlist, swipe left on the song you wish to remove, and then press “Remove from This Playlist.”
Do deleted songs on my iPhone 5 go to the “Recycle Bin” or “Trash”?
No, deleted music do not end up in the “Recycle Bin” or “Trash” on your iPhone 5. They are permanently deleted from the storage of your device.
Will deleting music have an impact on my iCloud Music Library or other devices that use the same Apple ID?
Deleting music from one device has no effect on your iCloud Music Library or other Apple ID-enabled devices. Your music is synced between devices with iCloud Music Library, however deletions are not instantly transmitted to other devices.
Deleting songs from your iPhone 5 might help you manage your music library and organize the storage on your smartphone. It’s a simple process, and you can always re-download or sync purchased music from your PC if necessary.

Matthew Burleigh has been writing tech tutorials since 2008. His writing has appeared on dozens of different websites and been read over 50 million times.
After receiving his Bachelor’s and Master’s degrees in Computer Science he spent several years working in IT management for small businesses. However, he now works full time writing content online and creating websites.
His main writing topics include iPhones, Microsoft Office, Google Apps, Android, and Photoshop, but he has also written about many other tech topics as well.