You can send pictures to your contacts via the Messages app on your iPhone, allowing for a simple way for friends and family to share images with one another.
All that is required is for MMS messaging to be enabled on your device, and for you to have a cellular plan that allows for MMS messages to be sent.
But pictures that are sent via text message can take up space on your device, or they may be pictures that you do not want to see every time you open up the conversation on your phone.
Rather than deleting the entire conversation, however, you can elect to simply delete that single picture message from the conversation.
The tutorial below will show you how to remove a picture from a conversation in the Messages app by completing just a few simple steps.
A blue clock on your iPhone might seem unusual, so find out more about what that means and what you can do to fix it.
Deleting Picture Messages in Conversations on an iPhone
The steps in this article were written using an iPhone 6 Plus, in iOS 8.3.
Note that deleting the picture will only remove it from the conversation on your device. The other person or people in the conversation will still be able to see the picture.
Do you have a clock icon at the top of your screen like in the picture below? Our article on why is there a clock symbol on my iPhone can explain why it’s there.
Step 1: Tap the Messages icon.
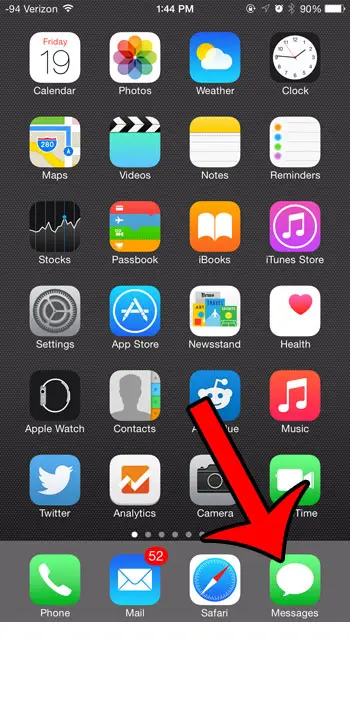
Step 2: Select the conversation containing the picture that you wish to delete.
Step 3: Tap and hold the picture that you wish to delete, then touch the More button.
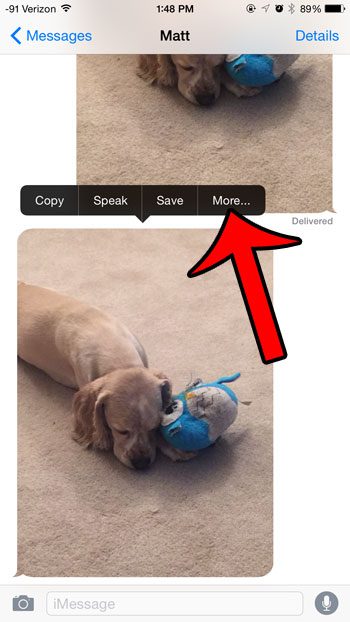
Step 4: Tap the circle to the left of the picture so that it is checked (as in the image below), then tap the trash can icon at the bottom-left corner of the screen.
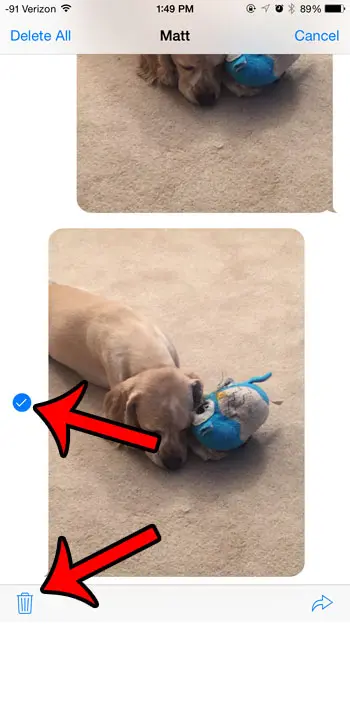
Step 5: Tap the Delete Message button to confirm that you wish to delete it.
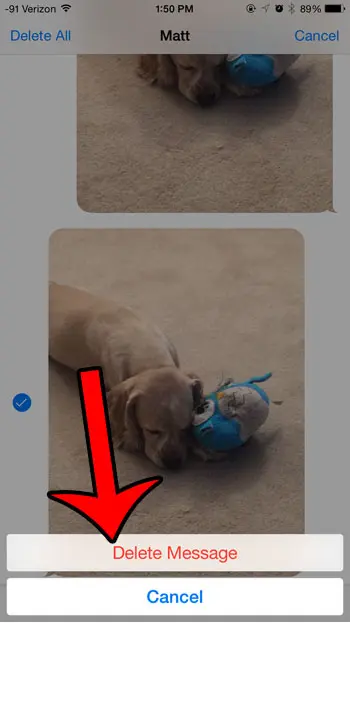
Now that you know how to delete a picture from a text message conversation on your iPhone, you won’t need to worry about issues caused by those images taking up too much space on your device.
Our guide on why is there a moon next to my text can provide answers to your questions if you have been wondering about the random icon appearing in your Messages list.
Is there a picture message that you received via text message, and you would like to save it to your phone? This article will show you the steps to follow in order to save a picture this way.
Our tutorial continues below with additional discussion about getting rid of pictures that are in your text message conversations on an iPhone.
More Information About Deleting Pictures from iPhone Text Messages
If you would like to save a picture to your camera roll before you delete it then you can tap the Download button that appears next to the picture in the conversation.
Newer versions of iOS have a tool that lets you quickly delete a lot of images from your text message conversations.
Our sent as text message guide can explain why you may be seeing that message sometimes when you are trying to send an iMessage.
If you go to Settings > General > iPhone Storage > Messages you will see a Photos option. You can then select it and tap the Edit button to start deleting images from your conversations and free up some storage.
Another thing you can do is to open a conversation, tap the name of the contact or the conversation at the top of the screen, then tap See All next to the pictures. You can then touch the Select button, tap on the pictures you want to get rid of, then tap the trash can icon.

Matthew Burleigh has been writing tech tutorials since 2008. His writing has appeared on dozens of different websites and been read over 50 million times.
After receiving his Bachelor’s and Master’s degrees in Computer Science he spent several years working in IT management for small businesses. However, he now works full time writing content online and creating websites.
His main writing topics include iPhones, Microsoft Office, Google Apps, Android, and Photoshop, but he has also written about many other tech topics as well.