Much like your Web browser, many of the apps on your phone will save historical data about what you have been doing in the app.
In the case of the default TV app on the iPhone, this data is used to provide you with recommendations about other content that you might enjoy.
Our tutorial below will show you how to clear the TV app’s history on the iPhone by following a few simple steps.
How to Delete History in the iPhone TV App
- Open Settings.
- Choose TV.
- Touch Clear Play History.
- Tap Clear Play History again to confirm.
Our guide continues below with additional information on how to clear play history from the TV app on an iPhone.
The TV app on your iPhone 7 provides a centralized location for you to manage several of the video apps on your device.
This app also keeps a history of what you have watched, and can display TV show episodes in an Up Next section that the app thinks you may wish to watch soon.
But you might share an iOS device with someone else, and the recommendations could be skewed by their viewing activity.
One way to resolve this problem is by clearing the play history in the app.
Our guide below will show you where to find this setting so that you can use it and clear all of the recorded history, across all of the Apple devices that use your Apple ID, so that you can start to rebuild that history with the TV show episodes and movies that only you are watching.
If you would also like to clear the history from YouTube, then find out more with this how to delete watch history on YouTube article.
How to Clear History of TV Viewing in the iPhone 7 TV App (Guide with Pictures)
The steps in this article were performed on an iPhone 7 Plus in iOS 10.3.2.
Completing these steps will delete all of the information about what you’ve watched on all of your iOS devices that share an Apple ID with your iPhone.
Any TV shows or movies that you’re watching will also be removed from the Up Next listing.
Step 1: Touch the Settings icon.
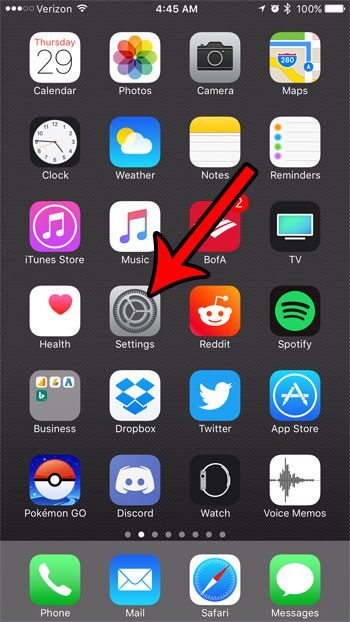
Step 2: Scroll down and select the TV option from the menu.
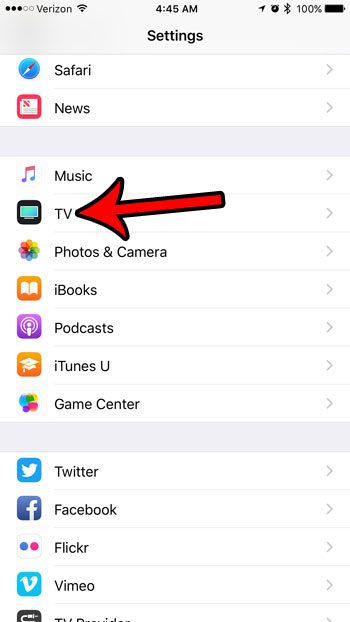
Step 3: Tap the Clear Play History button.
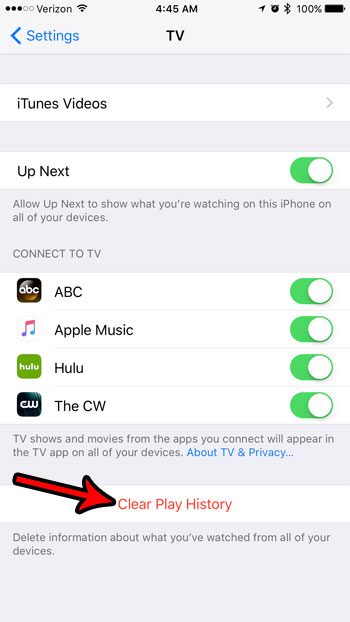
Step 4: Touch the Clear Play History button again to confirm that you wish to remove your viewing history from your devices.
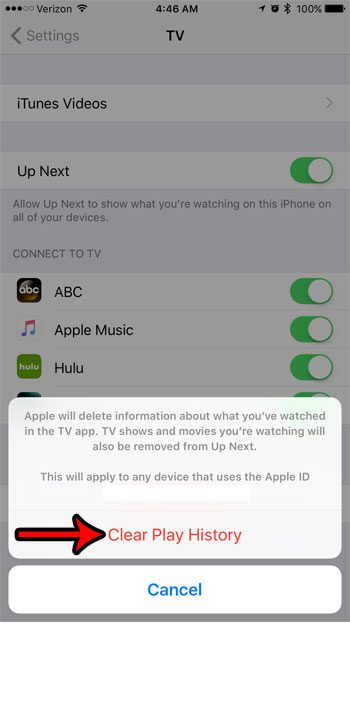
Now that you know how to delete the history in your iPhone’s TV app you will be able to clear this data in the future to change the types of recommended content you are seeing.
Are you running out of storage space on your iPhone for the TV show episodes and movies that you want to watch?
Learn about several ways to free up some of your storage and make room for the new media files and apps that you want to use on the device.

Matthew Burleigh has been writing tech tutorials since 2008. His writing has appeared on dozens of different websites and been read over 50 million times.
After receiving his Bachelor’s and Master’s degrees in Computer Science he spent several years working in IT management for small businesses. However, he now works full time writing content online and creating websites.
His main writing topics include iPhones, Microsoft Office, Google Apps, Android, and Photoshop, but he has also written about many other tech topics as well.