Some email providers, including Microsoft’s Outlook.com, take some liberties to try and make your inbox easier to use.
The Outlook version of this is called “Focused Inbox” and it tries to filter out emails that it thinks you don’t need.
Our tutorial below will show you how to stop this setting so that you see all of your emails in your inbox instead.
How to Stop Using the Outlook.com Focused Inbox
- Sign into your Outlook.com account.
- Select the gear icon.
- Turn off Focused Inbox.
Our guide continues below with additional information on how to turn off the Focused Inbox on Outlook, including pictures of these steps.
Many email providers, like Gmail, have settings where they will automatically sort certain types of emails.
If you receive a lot of emails and don’t tend to read a lot of the ones that come from company newsletters or social media profiles, then this sorting method might be useful to you.
But if you are using Outlook.com and noticing that some of your emails aren’t showing up in your Inbox, even though you know you should have them, then you might be wondering why Outlook.com isn’t showing all of those emails.
Often this is due to a feature in Outlook.com called the “Focused Inbox” that uses a filtering system to put what it considers to be the most important emails right in front of you, then it moves everything else to an “Other” tab.
If you don’t like this behavior and would prefer to see all of your emails in your inbox, then follow the steps in the article below and turn off the Focused Inbox.
Related Topic: If you also dislike the way Outlook creates conversation threads, then you can read our how to stop Outlook from grouping emails tutorial to disable that feature.
How to Disable the Focused Inbox in Outlook.com (Guide with Pictures)
The steps in this article were performed in the desktop version of Google Chrome, but will also work in other desktop browsers like Firefox or Edge.
This guide assumes that your Outlook.com email account currently has the “Focused” inbox enabled, which means that Outlook.com is filtering your emails into a “Focused” and an “Other” tab.
By completing these steps you will be disabling the Focused inbox so that all of your emails are show in the same inbox. Note that this will not affect emails that are being filtered into your Junk folder.
Step 1: Go to https://www.outlook.com and sign into your Outlook account.
Step 2: Click the gear icon at the top-right corner of the window.
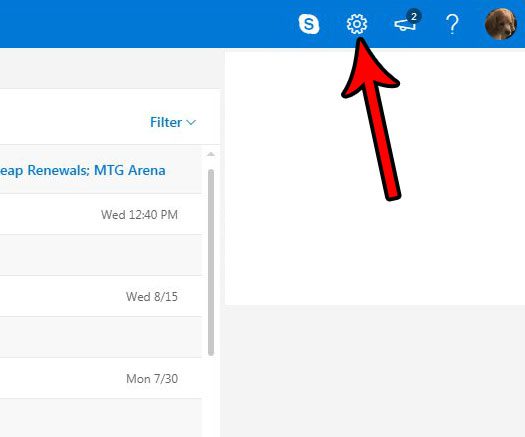
Step 3: Click the button to the right of Focused Inbox to turn it off.
I have disabled the Focused Inbox in the picture below.
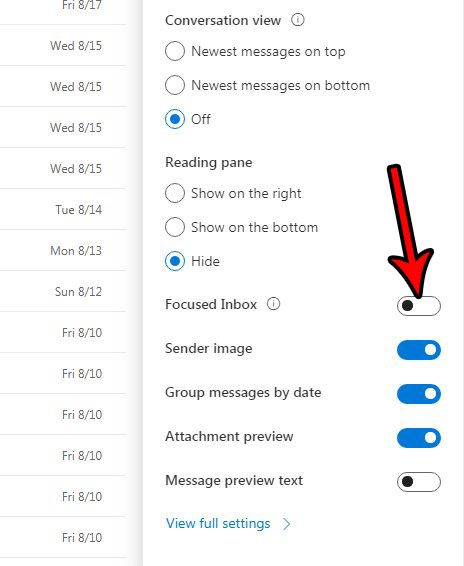
If this doesn’t fix the issue that you are having, and you are actually encountering an issue where you only see some of your emails when you check Outlook.com on another device, then it may be due to a setting on that device that is limiting the number of emails that are downloaded or stored on the device.
Try checking the settings for the device where you are having the problem and look for a setting that is limiting the number of days to sync, or the number of messages to sync.
Additionally, if you check your emails on multiple devices that are configured to use IMAP, then anything you delete on one of those devices will be deleted on all of the devices that use IMAP.
Want to change the way Outlook.com sorts related messages? Find out how to configure the conversation view in Outlook.com if you would either like to stop using or start using a setting that will group messages by conversation.

Matthew Burleigh has been writing tech tutorials since 2008. His writing has appeared on dozens of different websites and been read over 50 million times.
After receiving his Bachelor’s and Master’s degrees in Computer Science he spent several years working in IT management for small businesses. However, he now works full time writing content online and creating websites.
His main writing topics include iPhones, Microsoft Office, Google Apps, Android, and Photoshop, but he has also written about many other tech topics as well.