There are a number of different methods that people employ when it comes to managing their email inbox.
But one thing that is common among many of these methods is the need to access unread messages in your inbox.
You can do this by scrolling back through your messages to see the ones that are highlighted in white in Gmail, but, depending on how old some of those unread messages are, it might take a while to find them.
One good way to resolve this issue is to use a setting in Gmail that will display all of your unread messages first. This lets you see if there is anything important that requires your attention. After the unread messages you will then see the rest of the emails that you have already read or acted upon.
Do you have an email chain where the subject is wrong or unhelpful? Our guide on how to change the subject line in Gmail will show you how to fix that.
How to Show Unread Emails at the Top of Your Inbox in Gmail
The steps below are going to change a setting in your Gmail account that will affect the way your inbox appears when you access it through a Web browser. This will not change the way that third-party apps, like your phone or Outlook, display your emails.
Step 1: Sign into your Gmail account at https://mail.google.com/mail. If you aren’t already signed in, enter the email address and password for the account that you want to modify.
Step 2: Click the gear icon at the top-right of the inbox, then select the Settings option.
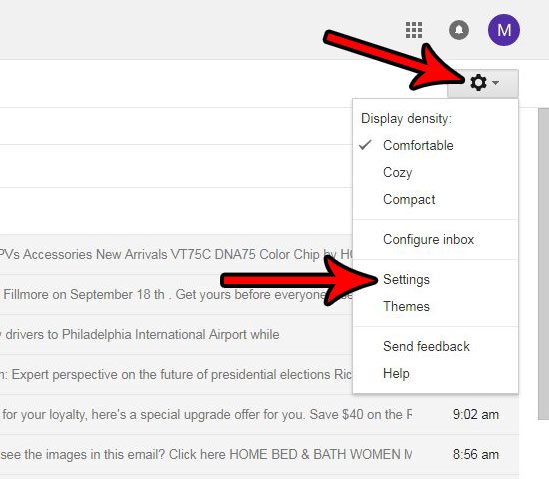
Step 3: Select the Inbox tab at the top of the Gmail settings page.
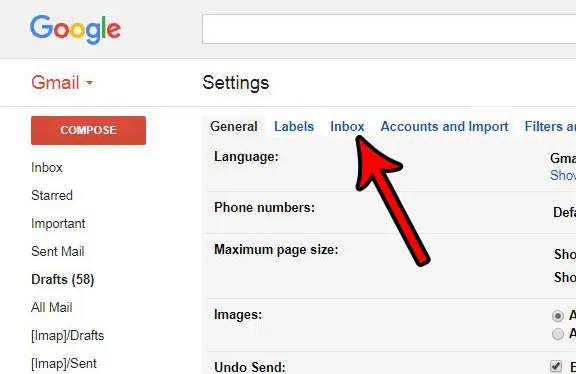
Step 4: Click the dropdown menu to the right of Inbox type and select the Unread first option.
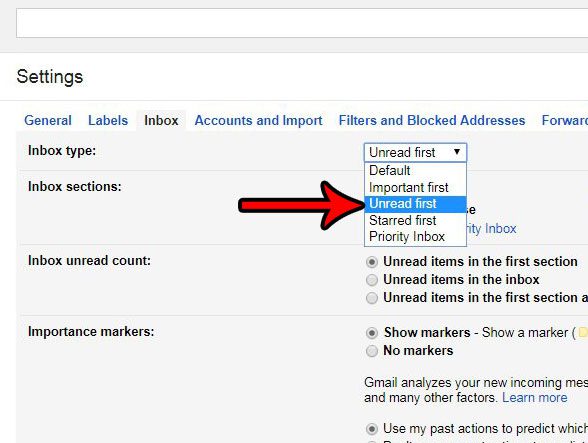
Step 5: Click the Save changes button at the bottom of the window.
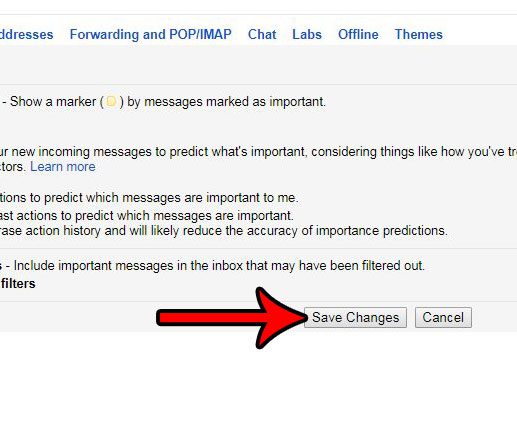
Now when you return to your inbox you should see unread messages at the top of the window, followed by a chronological listing of the rest of the emails that you have already read.
Now that you know how to show your unread emails at the top in Gmail, you can make it easier to find an email message that you need which you haven’t read yet.
Would you like to be able to recall an email that you sent by mistake? Learn how to enable and use the Undo send option in Gmail to give yourself a small window of time where you can get an email message back right after you have sent it.

Matthew Burleigh has been writing tech tutorials since 2008. His writing has appeared on dozens of different websites and been read over 50 million times.
After receiving his Bachelor’s and Master’s degrees in Computer Science he spent several years working in IT management for small businesses. However, he now works full time writing content online and creating websites.
His main writing topics include iPhones, Microsoft Office, Google Apps, Android, and Photoshop, but he has also written about many other tech topics as well.