The address bar at the top of the window in Google Chrome is where you can type the URL for a Web page and be taken to that page. But it is more than that, and is also where you can enter a search term to find something. It will even offer search or Web page suggestions based on what you type so that you can click one of those options without actually typing the entire query out.
But you may not like this, and would prefer to simply type the full search query yourself. Fortunately you can disable a prediction service in Chrome to make that stop. Our tutorial below will show you where to find and disable that option.
Google Chrome bookmarks are a great way to save the sites that you need, but you might want to read our Chrome bookmarks location article if you want to back them up.
How to Stop Using Prediction Services for Searches and Web Addresses in Google Chrome
The steps in this article will show you how to stop Google Chrome from using a prediction service to help you complete searches and addresses that you type into the address bar at the top of the screen.
Step 1: Open the Chrome Web browser.
Step 2: Select the Customize and control Google Chrome button at the top-right of the window.
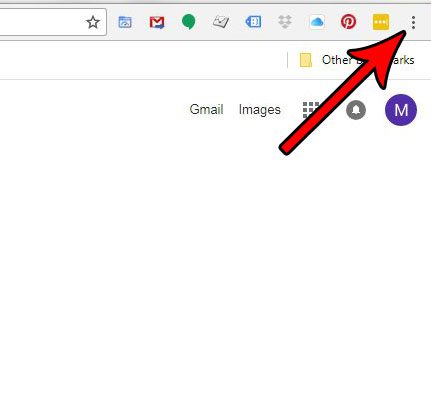
Step 3: Choose the Settings option.
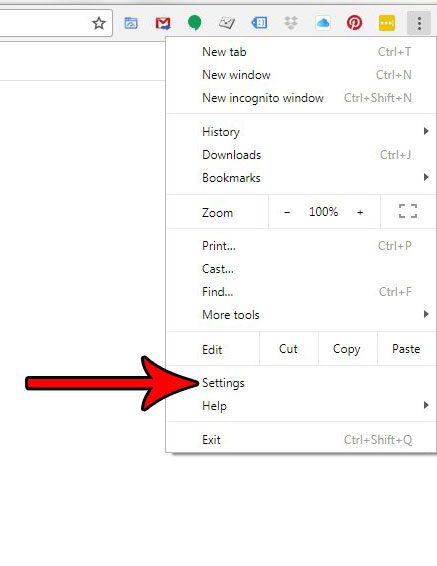
Step 4: Scroll to the bottom of the menu and click the Advanced option.
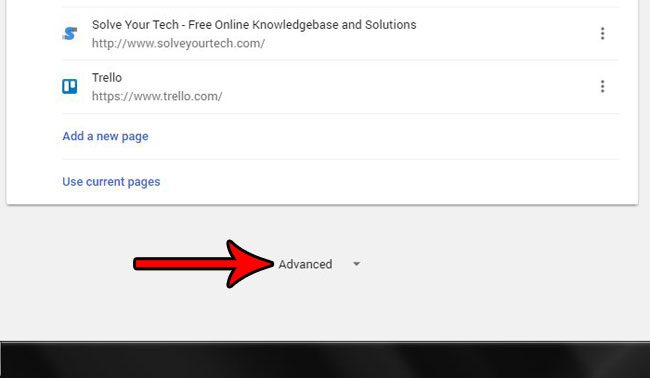
Step 5: Click the button to the right of Use a prediction service to help complete searches and URLs typed in the address bar.
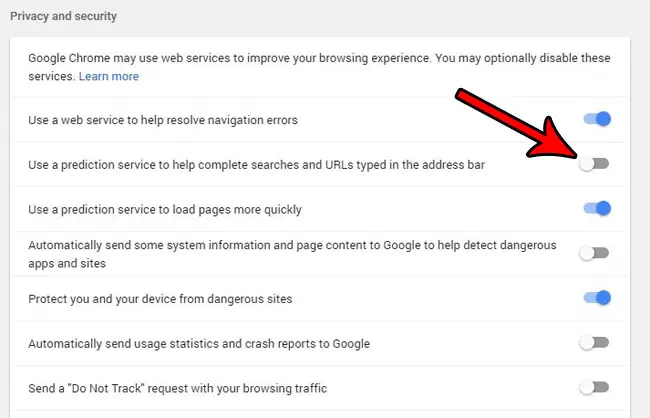
Note that the change is saved automatically, so you don’t need to click any button to save it or apply the change. You will still, however, see URL suggestions that include previous pages and sites that you have visited as you type in that bar.
Have you made a lot of changes to Google Chrome, and now you don’t like the way it is behaving? Find out how to reset settings in Google Chrome to get back to the defaults so that you can customize your settings again but make Chrome work better for you.
Related: How to Show or Hide the Favorites Bar in Microsoft Edge

Matthew Burleigh has been writing tech tutorials since 2008. His writing has appeared on dozens of different websites and been read over 50 million times.
After receiving his Bachelor’s and Master’s degrees in Computer Science he spent several years working in IT management for small businesses. However, he now works full time writing content online and creating websites.
His main writing topics include iPhones, Microsoft Office, Google Apps, Android, and Photoshop, but he has also written about many other tech topics as well.