Text message notifications on the iPhone come in a couple of different varieties. One is called an alert and appears at the center of the screen, either when the iPhone is locked or unlocked.
To dismiss an alert, you must tap a button on it. The other type of alert is called a banner and appears temporarily at the top of the screen when the iPhone is unlocked.
You can choose which type of notification you would prefer, you can hide notifications for conversations, or you can elect not to have any type of notification at all.
Our guide below will show you where to find the settings for your iPhone text message notifications and show you how to turn off banner-style notifications.
Table of Contents
Here is how to turn off the text message banner notifications at the top of the screen in iOS 9 –
- Open the Settings menu.
- Select the Notifications option.
- Select the Messages option.
- Select the None or Alerts option under Alert Style When Unlocked.
These steps are also shown below with pictures –
Step 1: Tap the Settings icon.
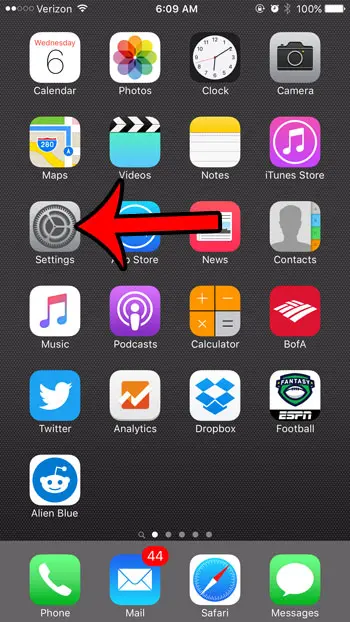
Step 2: Tap the Notifications option.
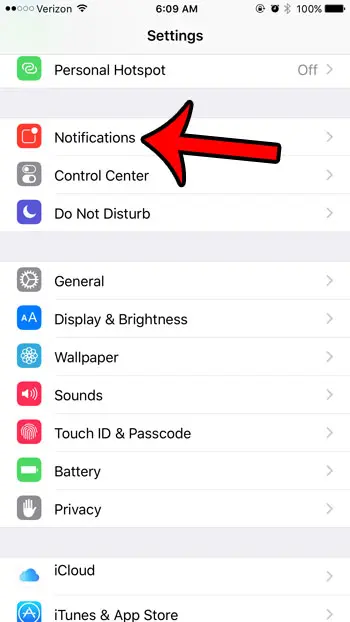
Step 3: Scroll down and tap the Messages option amidst the list of apps on your iPhone.
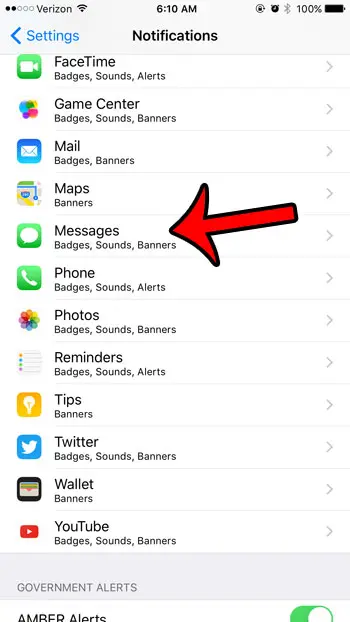
Step 4: Find the Alert Style When Unlocked section, then tap either the None option if you don’t want any type of notification when your iPhone is unlocked, or select the Alerts option if you would like the notification to appear at the center of the screen and require you to dismiss it.
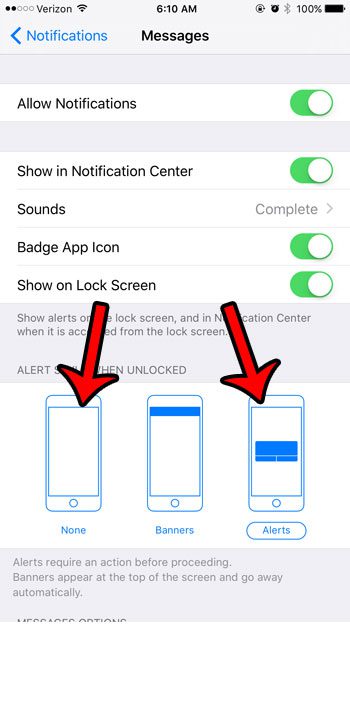
Now that you know how to stop iPhone text message notifications from appearing at the top of the screen, you can switch those notifications to the Alert style instead.
You can specify whether you want your text message notifications to appear on the lock screen by adjusting the Show on Lock Screen setting. You can also scroll to the bottom of the menu and choose whether or not you want a short preview of the text message to appear in your notifications by adjusting the Show Previews setting.
There is a separate Messages menu that contains a number of settings that affect the way your Messages app functions. For example, you can stop contact photos from appearing next to your text message conversations if you find that you don’t like the pictures being there.
Continue Reading

Matthew Burleigh has been writing tech tutorials since 2008. His writing has appeared on dozens of different websites and been read over 50 million times.
After receiving his Bachelor’s and Master’s degrees in Computer Science he spent several years working in IT management for small businesses. However, he now works full time writing content online and creating websites.
His main writing topics include iPhones, Microsoft Office, Google Apps, Android, and Photoshop, but he has also written about many other tech topics as well.