The steps in this article are going to show you how to make notifications from the iPhone Messages app remain at the top of the screen for a longer period of time, as well as answer the question of “what is banner style on iPhone?”.
- This setting only affects banner notifications. If you aren’t using banners then this option doesn’t appear.
- When banners are set to persistent they will remain on screen until you manually dismiss them.
- You can adjust additional settings concerning text message notifications on this menu, including previews, repeat alerts, notification grouping, and more.
How to Make iPhone Text Message Banners Stay on Screen Longer
- Open Settings.
- Choose Notifications.
- Select Messages.
- Touch Banner Style.
- Tap Temporary or Persistent.
Our guide continues below with additional information on what banner style means on an iPhone and how to use persistent banner iPhone message notifications or temporary banner iPhone message notifications.
There are several types of notifications that you can receive when you get a new text message notification on your iPhone.
These types of notifications include alerts, notification center messages, and banners. You might even know need to know how to enable or how to turn off flash notification settings for your iPhone alerts.
A banner notification on an iPhone is a type of notification that appears at the top of the screen for a moment (or longer, if it’s set to be persistent), and you can either wait for it to go away (if it’s temporary), swipe it up to dismiss it, or tap on it to open the app.
If you are receiving banner notifications from the Messages app, however, you might find that they disappear from the top of the screen too quickly.
This happens because the banner notifications on the iPhone can be set to either “Temporary” or “Persistent.”
Our guide below is going to show you how to switch to persistent banner notifications for your iPhone text messages so that the notification remains visible at the top of the screen until you dismiss it.
If it seems like your iPhone is locking too quickly, then our guide on how to change screen timeout on iPhone will show you how to fix that.
How to Keep iPhone Text Message Banner Notifications on Screen
The steps in this article were performed on an iPhone 11 in iOS 13.4.1. Note that making this change will only affect the banner notifications from the Messages app. Notifications from other apps will not be affected.
Step 1: Open the Settings app.
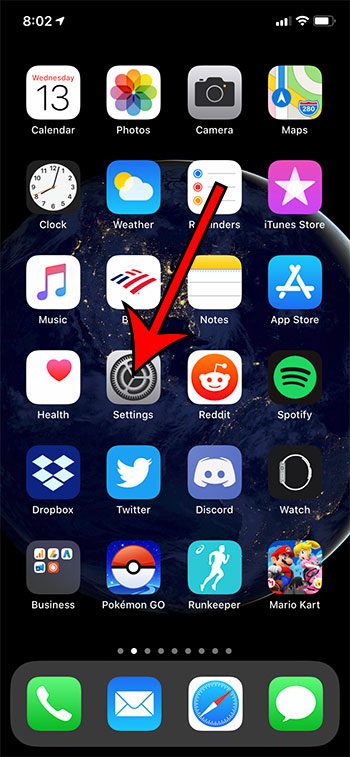
Step 2: Choose the Notifications option.
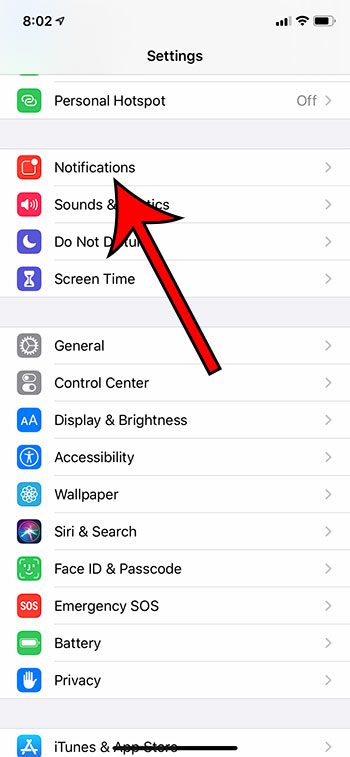
Step 3: Scroll down and touch the Messages option.
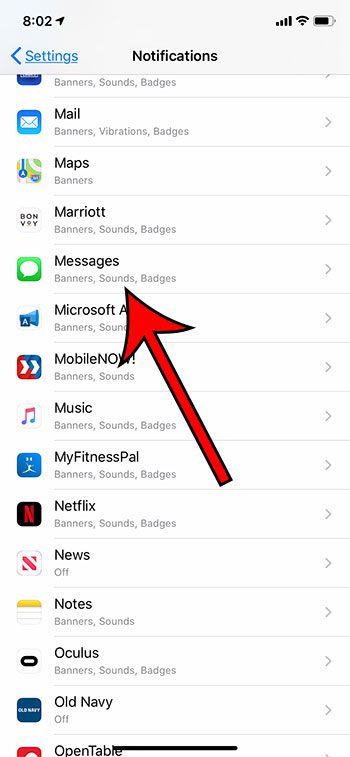
Step 4: Touch the Banner Style button. If you don’t see that button then you need to enable the Banners option in the Alerts window.
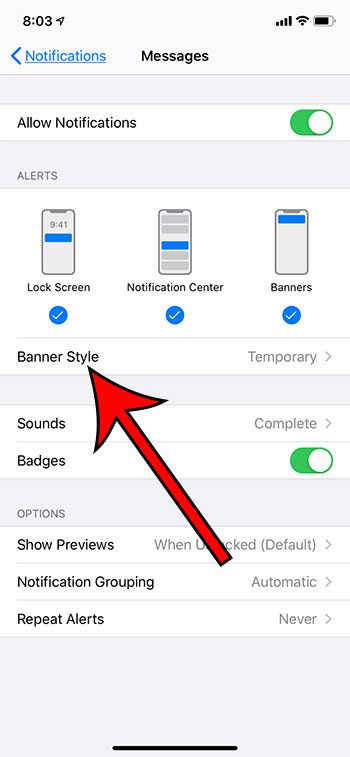
Step 5: Tap the Persistent option.
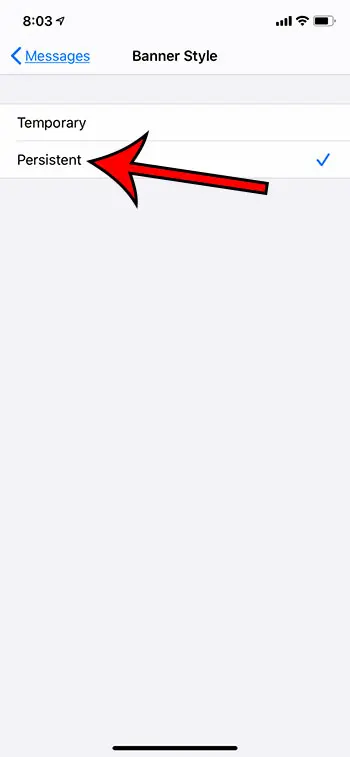
Find out more about iPhone badge app icons if you are unsure what that type of notification is and you are wondering whether or not to turn it off.
If it feels like your iPhone screen is turning off too quickly, then the next section will show you how to make your iPhone screen stay on.
How to Keep iPhone Screen on Longer
If you’re someone who needs to keep your iPhone screen on for longer periods of time, adjusting the Auto-Lock setting can be a helpful solution. This feature is designed to conserve battery life by automatically turning off the screen after a certain period of inactivity.
Our tutorial about how to make iPhone stay on longer can provide you with more information about this setting.
By default, the Auto-Lock setting on your iPhone is set to 30 seconds, but you can adjust this time interval based on your needs. For example, if you’re reading an article or watching a video on your phone, you might want to keep the screen on for a longer period of time so that you don’t have to keep touching it to prevent it from turning off.
To change the Auto-Lock setting on your iPhone, you can go to Settings > Display & Brightness > then choose Auto-Lock. Once you’re on the Auto-Lock screen, you can choose from a range of time intervals, including 30 seconds, 1 minute, 2 minutes, 3 minutes, 4 minutes, 5 minutes, or “Never.”
If you choose the “Never” option, your iPhone screen will remain on until you manually turn it off, which can significantly drain your battery. Therefore, choosing a reasonable time interval based on your usage pattern is recommended to balance screen-on time and battery life.
Overall, the Auto-Lock setting is a useful feature that can help improve your iPhone experience by keeping the screen on for a desired amount of time.
Continue Reading
- How to delete apps on an iPhone 8
- How to check an iTunes gift card balance on an iPhone
- What is a badge app icon on an iPhone?
- How to make your iPhone louder

Matthew Burleigh has been writing tech tutorials since 2008. His writing has appeared on dozens of different websites and been read over 50 million times.
After receiving his Bachelor’s and Master’s degrees in Computer Science he spent several years working in IT management for small businesses. However, he now works full time writing content online and creating websites.
His main writing topics include iPhones, Microsoft Office, Google Apps, Android, and Photoshop, but he has also written about many other tech topics as well.