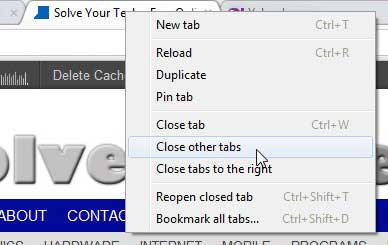There are many actions in a Web browser that we are used to performing ourselves and might not even think to check for a way to automate.
One such action is the closing of a tab or tabs in Google Chrome. In my personal experience, I am used to closing out a tab when I am done reading the information on a page, or if I have a lot of unnecessary tabs open.
I never really considered that there might be a faster way to handle that situation. But fortunately, it is possible to close all of the other open tabs in Google Chrome, leaving only the selected tab open.
This is an interesting utility with a number of potential applications, both for those that are worried about others looking over their shoulder, or for those that frequently have too many open tabs.
Using the “Close Other Tabs” Option in Google Chrome
Until recently I had not had much of a reason to ever right-click a tab in Google Chrome.
I always thought that these tabs only served a very basic function, so I didn’t consider the possibility that they might be hiding some other interesting commands.
One interesting feature contained on the tab right-click menu is the ability to reopen a closed tab. But you can read below to learn how to close all of the other tabs in Google Chrome.
Step 1: Open the Chrome browser window containing the other tabs that you want to close.
Step 2: Right-click the tab you want to keep open.
Step 3: Click the Close other tabs option.
Chrome will then close every other tab that is open in that Google Chrome window. If you have another Google Chrome window open, it will not close any of the tabs in that window. If you want to reopen any of the tabs that you just closed, you can right-click the open tab, then click the Reopen closed tab option.
Now that you know how to close all other open tabs in Google Chrome, you can make it much faster to close a lot of open tabs that you don’t need anymore.
Continue Reading
- How to turn off hardware acceleration in Google Chrome
- How to see recent downloads in Google Chrome
- Set Google Chrome as default browser in Windows 7
- How to start Google Chrome automatically
- How to change the startup page in Google Chrome

Matthew Burleigh has been writing tech tutorials since 2008. His writing has appeared on dozens of different websites and been read over 50 million times.
After receiving his Bachelor’s and Master’s degrees in Computer Science he spent several years working in IT management for small businesses. However, he now works full time writing content online and creating websites.
His main writing topics include iPhones, Microsoft Office, Google Apps, Android, and Photoshop, but he has also written about many other tech topics as well.