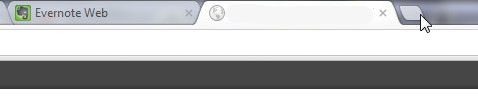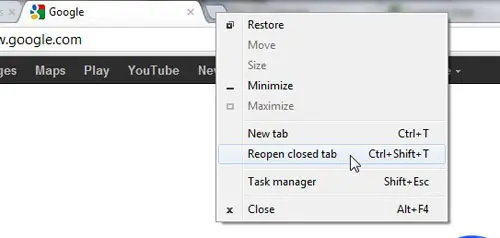Since tabbed browsing became a requirement with the major browsers, it has revolutionized the way that people browse the Internet.
Instead of running multiple windows that each had a Web page, you could open one window that had multiple Web pages open inside of it.
This simplified the way that people moved between open Web pages, and made multiple page browsing much simpler.
Now that popular Web browsers like Google Chrome have standardized tabbed browsing and most users take advantage of it, new usage problems come into play. For example, how do you reopen a closed tab in Google Chrome?
This is a question that has been asked by anyone that has mistakenly closed the wrong tab, or closed a tab only to realize that they needed something from that page a few seconds later.
See also
- How to turn off hardware acceleration in Google Chrome
- How to see recent downloads in Google Chrome
- Set Google Chrome as default browser in Windows 7
- How to start Google Chrome automatically
- How to change the startup page in Google Chrome
Reopening a Google Chrome Tab that was Just Closed
In my personal typical Chrome usage, I have five or six tabs open. In fact, I used the instructions in this article to configure Chrome to automatically open with five tabs.
When you are operating with a lot of open tabs, it is inevitable that you will close the wrong one. If it’s a site or page that you visit frequently, though, you probably don’t think anything of starting a new tab and navigating back to it.
But if you were looking at a page that you reached through a string of links and search queries, the page on that closed tab is going to be harder to find. That is the type of situation where the ability to reopen a closed tab in Google Chrome is very helpful.
Step 1: Find the new tab rectangle at the top of the window.
Step 2: Right-click the new tab rectangle, then click the Reopen closed tab option.
The closed tab will reopen in the position in which it was in when it was closed.
***This tool is actually pretty crazy. I was experimenting with it to write this article, and it goes back pretty deep with your closed tabs. It will also reopen a closed Chrome window, if you had multiple windows open. Not only that, but it will reopen closed tabs across different windows. So if you just closed tab 4 in Chrome window 1, but you use the Reopen closed tab utility in Chrome window 2, it will reopen the closed tab in Chrome window 1.***

Matthew Burleigh has been writing tech tutorials since 2008. His writing has appeared on dozens of different websites and been read over 50 million times.
After receiving his Bachelor’s and Master’s degrees in Computer Science he spent several years working in IT management for small businesses. However, he now works full time writing content online and creating websites.
His main writing topics include iPhones, Microsoft Office, Google Apps, Android, and Photoshop, but he has also written about many other tech topics as well.