The homepage that you see when you open your Web browser should be something that you want to see.
If you need to go somewhere else every time you open the browser, then you are wasting a small amount of time.
Our guide on how to change homepage in IE 11 will help you change that option for Microsoft’s Web browser.
How to Change the Internet Explorer 11 Home Page
- Open Internet Explorer.
- Click the gear icon at the top-right.
- Choose Internet Options.
- Click inside the Home page field and enter your desired Home page.
- Click Apply, then OK.
Our guide on how to change homepage in IE 11 continues below with additional information, including pictures of these steps.
Whenever you open a new browsing session with Microsoft’s Internet Explorer Web browser, the first page that you see is called the Home page.
If you never changed the Home page after setting up your computer, then it is probably set to either Microsoft’s Home page or the Home page of your computer’s manufacturer.
But if you always visit a certain website then you may prefer to set that as your Home page instead.
Fortunately, you can modify the Home page setting in Internet Explorer to be whatever page you would like.
Our tutorial below will show you where to find this setting so that you can change it to a page that you prefer over the current option.
Related Topic: Read our where are Google Chrome bookmarks stored article if you want to be able to back up the bookmarks file in Google’s browser.
How to Set a New Home Page in Internet Explorer 11
The steps in this guide were written specifically for Internet Explorer 11.
The process for changing the Home page is similar in other versions of Microsoft’s Internet Explorer as well, but may be slightly different if you are using a different version of the browser.
Step 1: Launch the Internet Explorer 11 browser.
Step 2: Click the Tools icon at the top-right corner of the window.
It’s the button that looks like a gear.
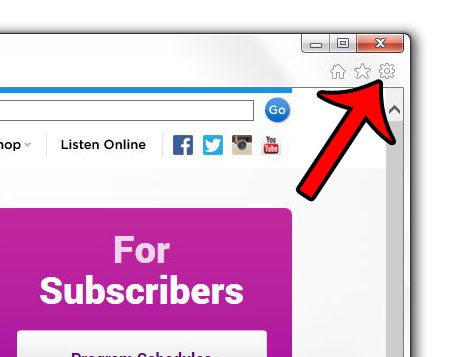
Step 3: Click the Internet options button.
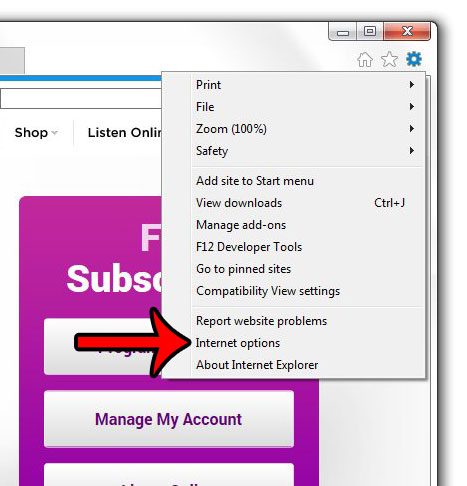
Step 4: Click inside the Home page field near the top of the window, delete the existing page, then replace it with the address for your preferred Home page.
You can click the Use current button if you wish to set the current Web page that is open in Internet Explorer as your Home page.
You can also click the Use default button if you wish to use the Microsoft home page as your default, or you can click the Use new tab button if you want to use a blank tab as your Home page.
Additionally, you can put a different Web page on each line if you prefer to have your browser open with multiple tabs.
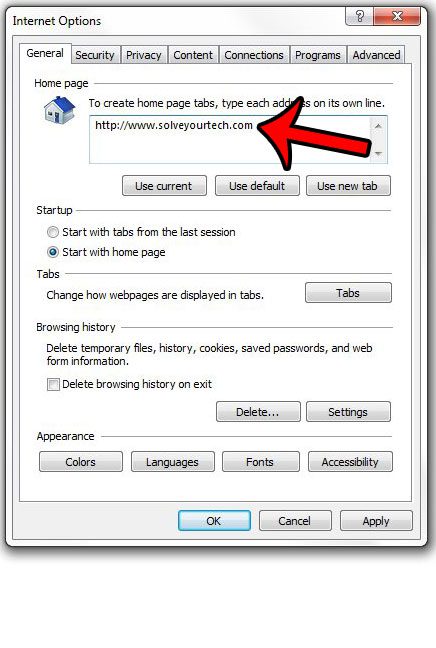
Step 5: When you are finished, click the Apply button at the bottom of the window, then click the OK button.
Now that you know how to change homepage in IE 11, you can modify this setting in your browser whenever things change and you want it to open to another page than what is currently set.
Have you saved passwords in Internet Explorer, but are now worried that someone with access to your computer might be able to sign into your website accounts? You can delete the stored passwords in Internet Explorer so that users will need to know the password to sign into an account.
Related: How to Change Your Startup Page in Google Chrome

Matthew Burleigh has been writing tech tutorials since 2008. His writing has appeared on dozens of different websites and been read over 50 million times.
After receiving his Bachelor’s and Master’s degrees in Computer Science he spent several years working in IT management for small businesses. However, he now works full time writing content online and creating websites.
His main writing topics include iPhones, Microsoft Office, Google Apps, Android, and Photoshop, but he has also written about many other tech topics as well.