Storing passwords for your favorite websites in your Web browser is a convenient feature that can save you some hassle on your personal computer. But if you save your password into Internet Explorer on a public or shared computer, then anyone with access to that computer could log into your account for that website.
If you are concerned about passwords that you have saved to Internet Explorer, then it may be a good idea to simply delete all of the stored passwords from the browser. Our guide below will show you the simple steps that you need to follow in order to accomplish this task.
Deleting Saved Passwords in Internet Explorer 11 on a Windows 7 Computer
The steps in this article were performed in Internet Explorer 11, on a computer running Windows 7. The methods for managing stored passwords on your computer can vary depending upon the version of Windows that you are running, and the Web browser that you are using.
By following this method, you will be deleting all of the passwords that you have saved for websites in Internet Explorer. This means that you will need to manually re-enter these passwords the next time that you attempt to sign into the websites that you visit.
- Step 1: Open Internet Explorer.
- Step 2: Click the Tools icon (the one that looks like a gear) at the top-right corner of the screen.
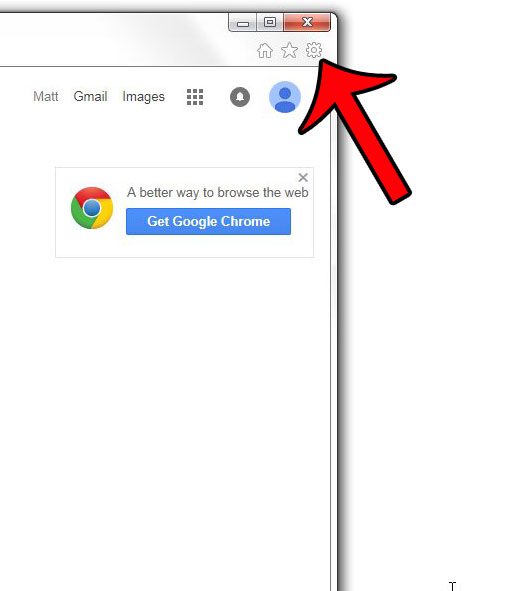
- Step 3: Click Internet Options.
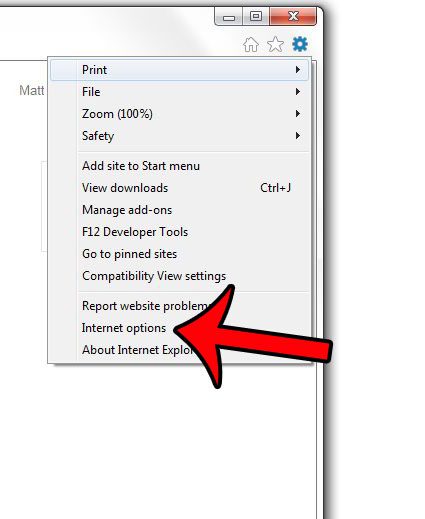
- Step 4: Click the Delete button in the Browsing History section of the window.
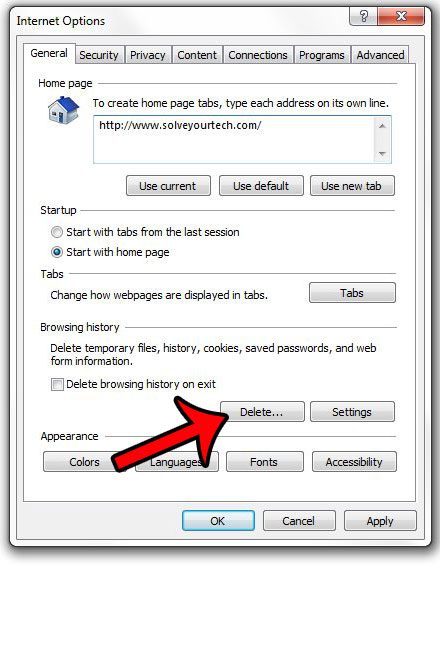
- Step 5: Check the box to the left of Passwords, then click the Delete button at the bottom of the window. If there are other types of data that you would also like to delete from your history, then you can check those options as well.
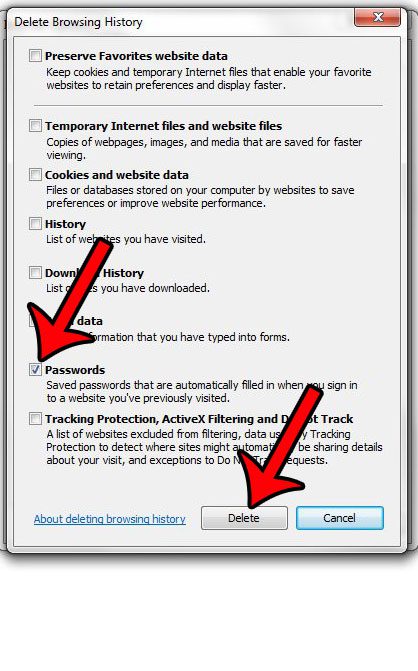
Now that you know how to delete all of the stored passwords from the Internet Explorer browser in Windows 7, you can easily remove those saved credentials if you no longer wish to save them there.
You can also open the Delete Browsing History window more quickly by pressing Ctrl + Shift + Delete on your keyboard while Internet Explorer is your active window. Note that this is the Delete or Del key, not the Backspace key.
If you are using another Web browser besides Internet Explorer, then they may handle password management a little differently. For example, Firefox offers a simple method for viewing all of the passwords that have been saved in the browser.

Matthew Burleigh has been writing tech tutorials since 2008. His writing has appeared on dozens of different websites and been read over 50 million times.
After receiving his Bachelor’s and Master’s degrees in Computer Science he spent several years working in IT management for small businesses. However, he now works full time writing content online and creating websites.
His main writing topics include iPhones, Microsoft Office, Google Apps, Android, and Photoshop, but he has also written about many other tech topics as well.