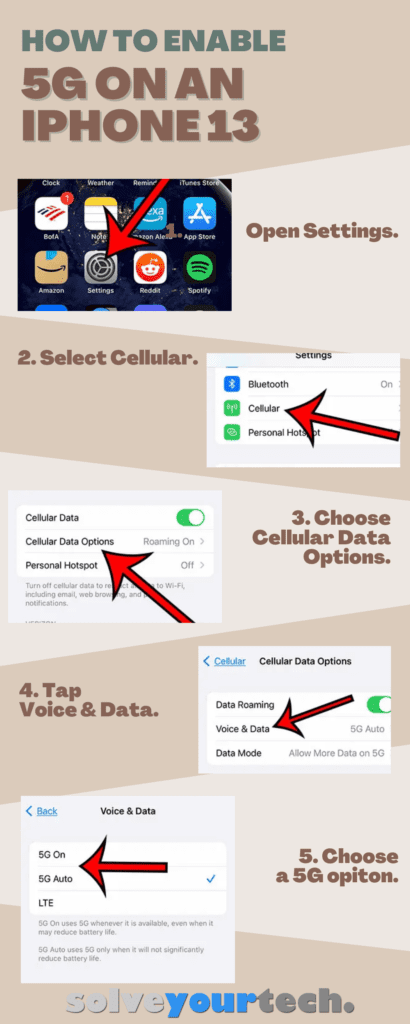The iPhone 13 can access 5G networks if your mobile provider offers that type of connection.
Once you are on a 5G network, you can often get really fast download speeds, potentially even faster than those that you might get on your Wi-Fi network at home or work.
But the 5G option might not be enabled on your device, meaning that you might need to change a setting to get it to work.
Our tutorial below will show you how to enable 5G on an iPhone 13.
How to Turn on the iPhone 13 5G Option
- Open Settings.
- Select Cellular.
- Choose Cellular Data Options.
- Select Voice & Data.
- Tap one of the 5G options.
Our guide continues below with more information on how to enable 5G on an iPhone 13, including pictures of these steps.
The ability to connect to a 5G network is something that has been a popular feature of mobile phones released over the past few years.
It’s the next generation of mobile networks and is anticipated to be very prevalent as more and more users and cellular providers adapt to it.
The iPhone 13 is one of the devices that can use 5G, although it’s possible for that ability to be disabled.
If you haven’t seen the 5G network type at the top-right corner of your screen and you think that you should be connecting to one, then you may need to check that the option isn’t currently disabled on your device.
Our article below will show you more about finding the iPhone 13 5G setting so that you can choose from one of the 5G options for your voice and cellular data.
Related: Our guide on turning off cellular data on an iPhone will show you what to do if you don’t want to consume any cellular data at all.
How to Let Your iPhone 13 Use 5G (Guide with Pictures)
The steps in this section were performed on an iPhone 13 using the iOS 16 operating system.
Use these steps if you would like to enable the 5G option on your iPhone 13.
Step 1: Open the Settings app.
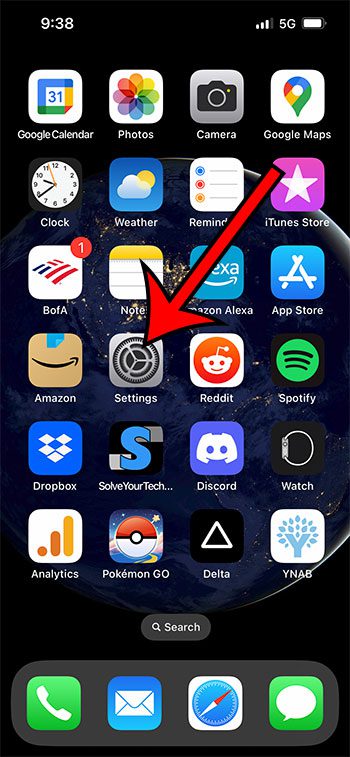
Tap the Settings icon on your Home screen.
Step 2: Select the Cellular option.
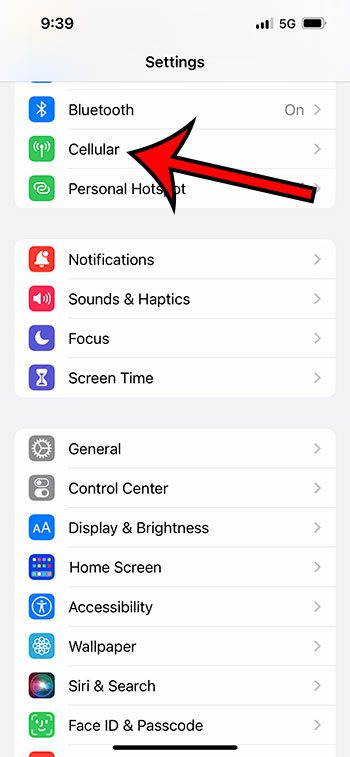
Choose Cellular near the top of the settings menu.
Step 3: Touch the Cellular Data Options button.
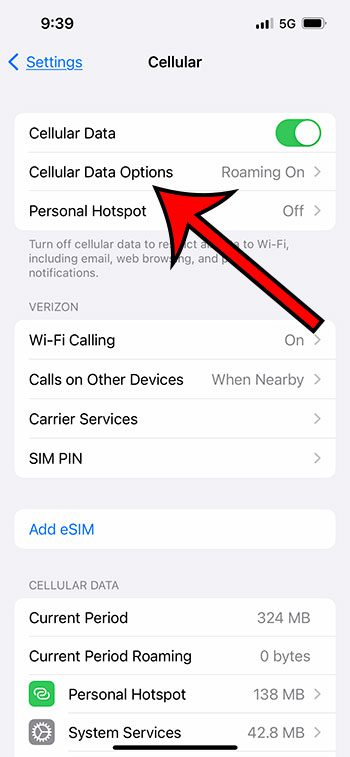
Select Cellular Data Options near the top of the menu.
Step 4: Choose the Voice & Data option.
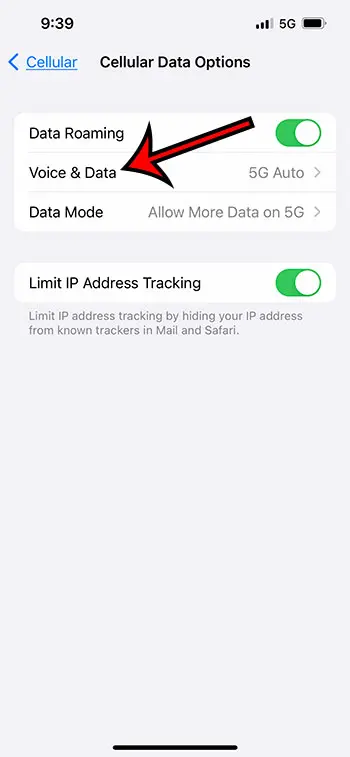
Tap the Voice & Data button.
Step 5: Choose 5G On or 5G Auto.
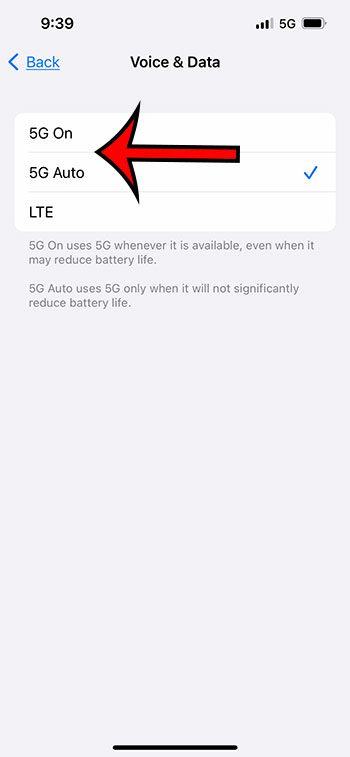
Select the type of 5G connection that you want to use on your device.
Now that you know how to enable 5G on an iPhone 13, you will be able to come back to this menu and choose your network connection type whenever you think you might need to switch it.
More Information About 5G on an iPhone
One of the biggest drawbacks to 5G is that accessing that type of network and utilizing its resources can cause your phone to use much more battery than it normally would.
Fortunately, there are multiple options for 5G on your phone, including one option that will take battery usage into consideration when deciding whether or not to use 5G.
You will notice on the final screen in the steps above that there are three options on the Voice & Data menu. These options include the following:
- 5G On – if you select this option, then your iPhone 13 will connect to 5G whenever it’s available, even if that means that it will use a lot of battery life.
- 5G Auto – I use this setting, as it will connect to 5G only if it means that the battery usage won’t be excessive.
- LTE – this is still a fast network connection, but it doesn’t have the potential performance capabilities of 5G. However, you will use less battery and data if you are connected to LTE.
There is also a Data Mode button on the Cellular Data Options menu that you can adjust as well.
That menu includes the following options:
- Allow More Data on 5G – if you choose this option, then your phone might choose 5G over Wi-Fi, and may perform some tasks on a cellular network that it would traditionally wait to do on Wi-Fi.
- Standard – you can perform most activities over cellular, but the video and FaceTime quality will be limited.
- Low Data Mode – this setting will stop many updates and background tasks that might otherwise consume a lot of data.
Enabling the iPhone 13 5G Option Infographic
Video About Enabling 5G on an iPhone

Matthew Burleigh has been writing tech tutorials since 2008. His writing has appeared on dozens of different websites and been read over 50 million times.
After receiving his Bachelor’s and Master’s degrees in Computer Science he spent several years working in IT management for small businesses. However, he now works full time writing content online and creating websites.
His main writing topics include iPhones, Microsoft Office, Google Apps, Android, and Photoshop, but he has also written about many other tech topics as well.