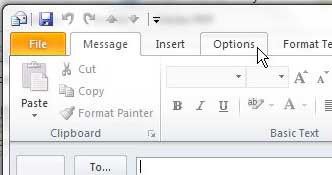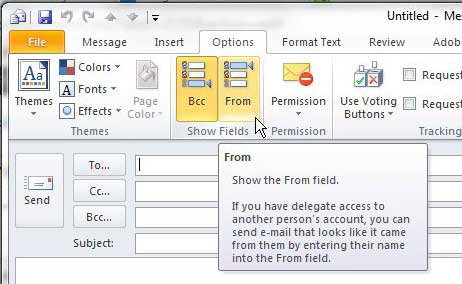When you are typing a new message in Microsoft Outlook 2010, typically, the information you are most concerned with is the To field, the Subject field, and the message body.
Some people will also use the BCC field, but that encompasses the typical Outlook usage for most people. However, if you manage multiple email addresses in your Outlook installation, then there is one more option you might be concerned with – the From field.
Outlook users that only have one email account configured in their installation do not need to worry about this, as it will always default to the only email address.
But if you use more than one email address, you may want to know how to display the from field in Outlook 2010 because you will want to choose from which email account the message should be sent.
Choosing the From Email Address in Outlook 2010
If you have been using multiple email accounts in Outlook 2010, then this might be something that has been giving you some trouble.
Outlook will always use the default email address when you create a new email message, but sometimes you want the message to come from a different account. But where do you configure this setting?
Fortunately, you can add the From field, which will allow you to specify the sending email address.
Step 1: Open Outlook 2010.
Step 2: Click the New E-mail button at the top-left corner of the window as though you were going to send an email. You do not actually need to send a message to do this – the option is just located on this window.
Step 3: Click the Options tab at the top of the window.
Step 4: Click the From button in the Show Fields section of the window. You will notice that the BCC button is right next to it. This is also where you go to display the BCC field on messages.
Now that you know how to display the From field in Outlook 2010, you can make sure that you are sending your emails from the correct account.
You will now see a From drop-down menu above the To field, from which you can choose the email address that you want to use to send the current message. The From field will remain visible until you choose to disable it at some point in the future.

Matthew Burleigh has been writing tech tutorials since 2008. His writing has appeared on dozens of different websites and been read over 50 million times.
After receiving his Bachelor’s and Master’s degrees in Computer Science he spent several years working in IT management for small businesses. However, he now works full time writing content online and creating websites.
His main writing topics include iPhones, Microsoft Office, Google Apps, Android, and Photoshop, but he has also written about many other tech topics as well.