More and more websites and apps are using your location data to provide you with a better browsing experience.
This can involve things like identifying restaurants or services that are near you or letting you know how long it might take you to drive somewhere based on current traffic conditions.
If you find that a website knows your location and is providing you with personalized information based on your location, then you might be looking for a way to stop that.
Fortunately, you have some control over the location information that your iPhone shares with Web pages that you browse in Safari.
Our guide below will show you how to stop Safari websites from using your location on your iPhone by adjusting a privacy setting on your device.
How to Disable Location Services for Safari on an iPhone 7
The steps below were performed on an iPhone 7 Plus, in iOS 10.2. These steps are going to turn off the ability for websites to use your location when you visit them in the Safari Web browser.
This will not affect browsing in other browsers, such as Chrome or Firefox. Note that certain websites rely on location data to function effectively, so you may notice a worse experience if you try to browse one of those sites in Safari after disabling location services.
Step 1: Open the Settings app.
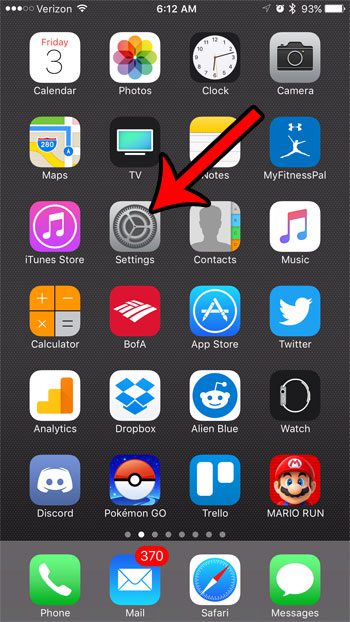
Step 2: Scroll down and tap the Privacy option.
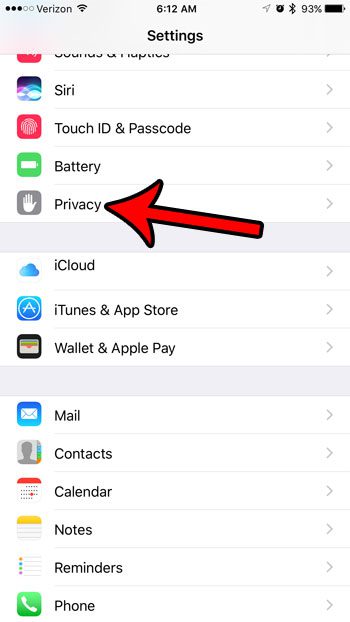
Step 3: Touch the Location Services button at the top of the screen.
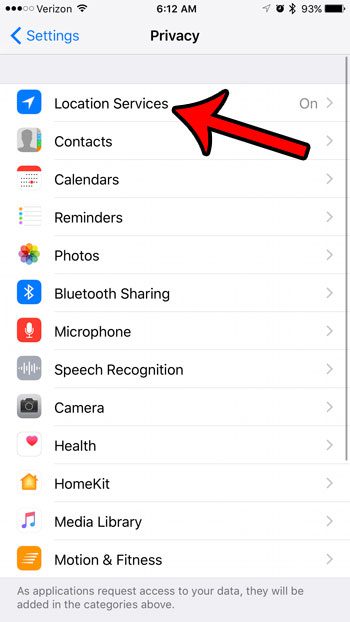
Step 4: Scroll down and select Safari Websites.
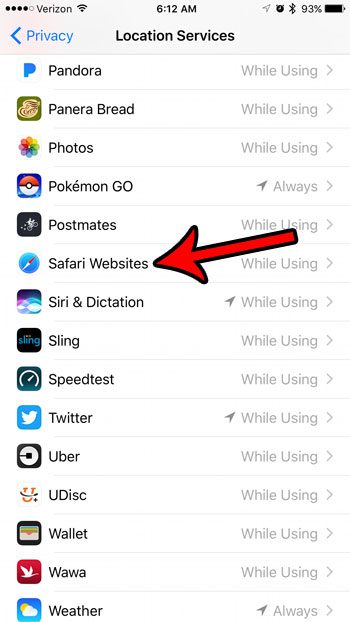
Step 5: Select the Never option.
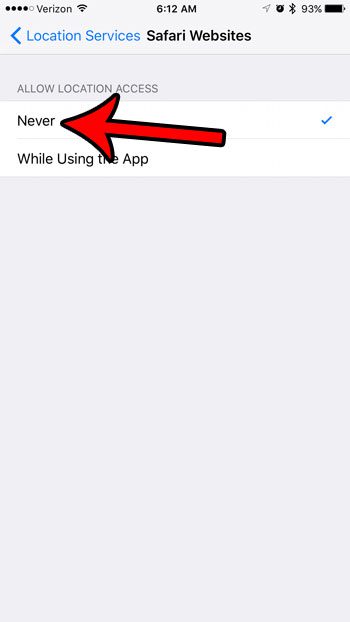
Now that you know how to stop Safari websites from using your location on an iPhone, you can stop sharing that data with sites that are requesting it.
Would you like to share a Web page that you visit with one of your friends? Learn how to copy and paste a Web page address on your iPhone so that you can send a link to that page in an email or through a text message.

Matthew Burleigh has been writing tech tutorials since 2008. His writing has appeared on dozens of different websites and been read over 50 million times.
After receiving his Bachelor’s and Master’s degrees in Computer Science he spent several years working in IT management for small businesses. However, he now works full time writing content online and creating websites.
His main writing topics include iPhones, Microsoft Office, Google Apps, Android, and Photoshop, but he has also written about many other tech topics as well.