Alerts and notifications are helpful tools on your iPhone that let you know when an app needs your attention. Some apps have a lot of notification options. For example, the Messages app has a lot of ways that you can customize an iPhone text notification, such as if you are receiving multiple ones for each message you get.
Many of these notifications may not be helpful for you, such as notifications from the iOS 9 Tips app, but there are others that you might want, such as notifications about new messages in a text conversation.
But your iPhone 6 can be set up so that you receive multiple notifications about the same text message, which may be a behavior that you wish to stop.
Our guide below will show you how to find the setting that determines how many times you are alerted about a text message on your iPhone and will show you how to change that setting so that you only receive the alert one time.
Your iPhone can send messages in either the iMessage or the text message format. Our guide answers the question of what does sent as text message mean if you have an iMessage conversation that suddenly changes to a text message.
How to Stop iPhone Text Message Notifications from Repeating
- Open the Settings menu.
- Select the Notifications option.
- Scroll down and select the Messages option.
- Scroll to the bottom of the screen and select the Repeat Alerts option.
- Select the Never option at the top of the screen.
Our article continues below with additional information on repeating iPhone text message notifications, including pictures of these steps.
If you had previously enabled the LED Flash for Alerts option then our how to turn off flash notification guide can show you how to turn it off.
How to Only Get an iPhone Text Notification One Time (Guide with Pictures)
The steps in this article were performed on an iPhone 6 Plus in the iOS 9.3 operating system. In newer versions of iOS and on newer iPhone models you will need to select the Customize Notifications option from the Messages notifications menu to find the Repeat Alerts option.
Step 1: Tap the Settings icon.
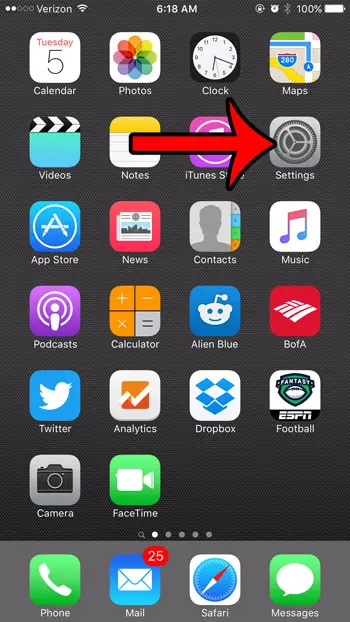
Step 2: Tap the Notifications button.
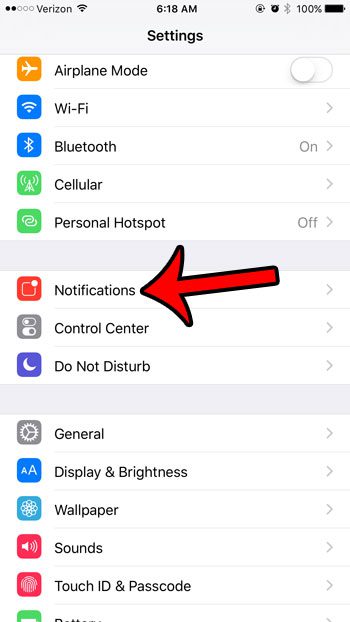
Step 3: Scroll down and tap the Messages button amidst the list of apps on your device.
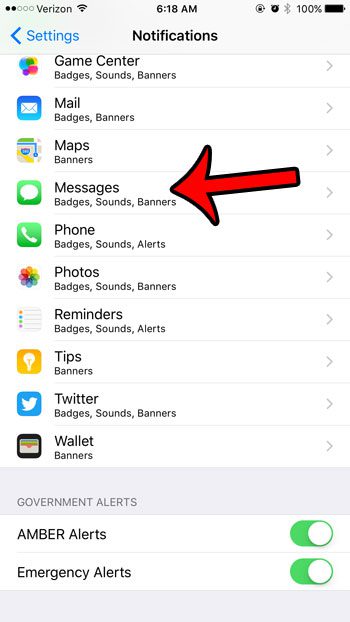
Step 4: Scroll all the way to the bottom of this screen, then tap the button that says Repeat Alerts.
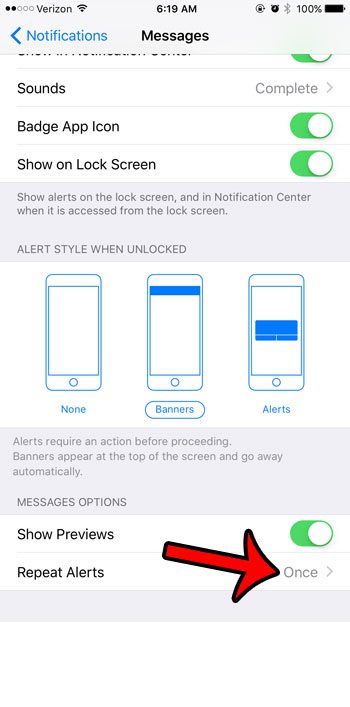
Step 4: Tap the Never option at the top of the screen to get your iPhone text message alerts to stop repeating.
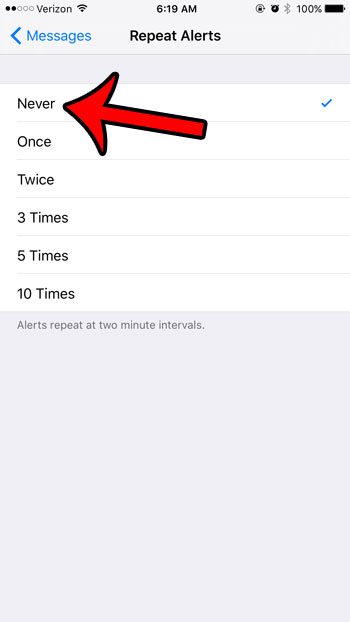
Note that you can also mute notifications from individual conversations, too.
Once you have followed the steps above, you will only receive the first notification that a text message has arrived. However, you will still receive notifications if the person with whom you are having the conversation sends an additional message.
If you would like to stop receiving notifications entirely for one of your text message conversations, then learn how to mute a specific text message conversation on your iPhone.
Continue Reading

Matthew Burleigh has been writing tech tutorials since 2008. His writing has appeared on dozens of different websites and been read over 50 million times.
After receiving his Bachelor’s and Master’s degrees in Computer Science he spent several years working in IT management for small businesses. However, he now works full time writing content online and creating websites.
His main writing topics include iPhones, Microsoft Office, Google Apps, Android, and Photoshop, but he has also written about many other tech topics as well.