There are a number of things that you can do in the Messages app on your iPhone when you send text messages.
Whether you want to include a gif, or video, or even send someone money, there’s a way to do it.
But there are even more possibilities that you can experience with the addition of some Message-specific apps.
Our tutorial continues with more discussion on how to install an iMessage app on an iPhone.
How to Install an App for the iPhone Messages App
- Open Messages.
- Open an iMessage conversation, then tap the App Store icon.
- Look for an app to install.
- Tap Get next to an app to install it.
Our guide continues below with additional information, including pictures of these steps.
The iOS 10 update for the iPhone featured a number of improvements in many of the default apps (such as text message forwarding on an iPhone), but perhaps the most interesting aspect of that update occurred in the Messages app. Message users on iPhones now have access to a number of different tools and features that can improve their messaging experience.
Most of these features are exclusive to iMessages, and one of the more interesting parts of the update revolves around iMessage apps. These are apps (and games) that you can install on your iPhone directly through the Messages app. In the example below we are going to install a game, which you can then play through an iMessage with one of your contacts.
How to Install a New App or Game to Use in the Messages App on an iPhone
The steps in this guide were performed on an iPhone 7 Plus, in iOS 10.2. This feature is only available on iPhones running iOS 10 or higher. If you are unable to complete these steps, or if you aren’t sure what iOS you have on your iPhone, you can check your iOS version on an iPhone.
Step 1: Open the Messages app.
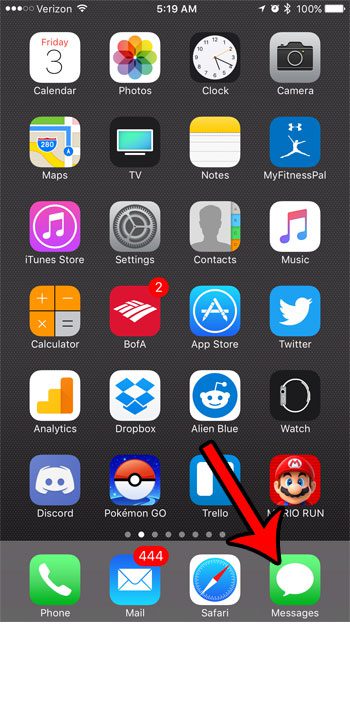
Step 2: Open an existing text message conversation, then tap the A icon to the left of the message field.
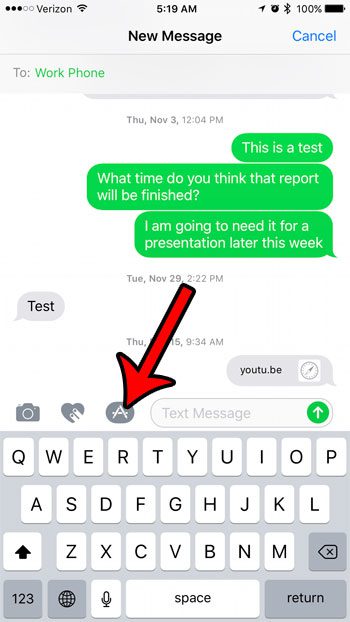
Step 3: Touch the grid icon.
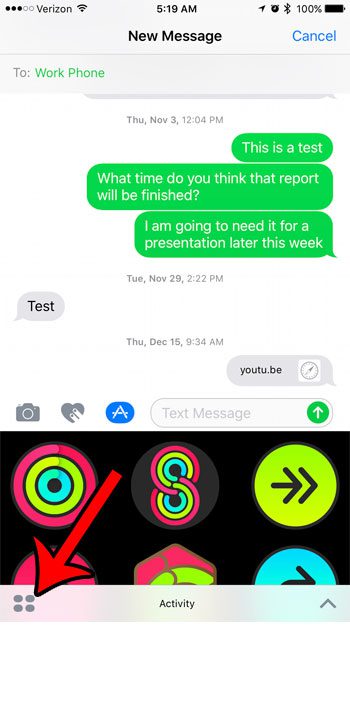
Step 4: Tap the + icon.
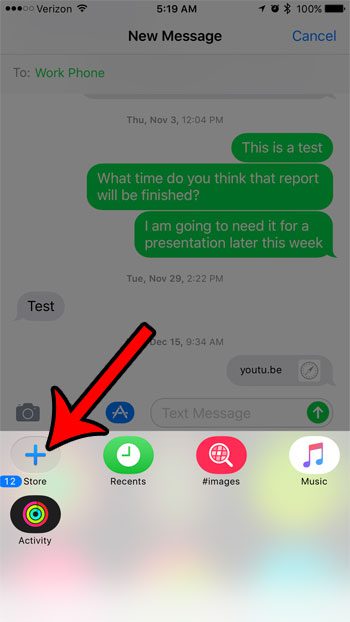
Step 5: Select an app or game that you want to install in iMessage.
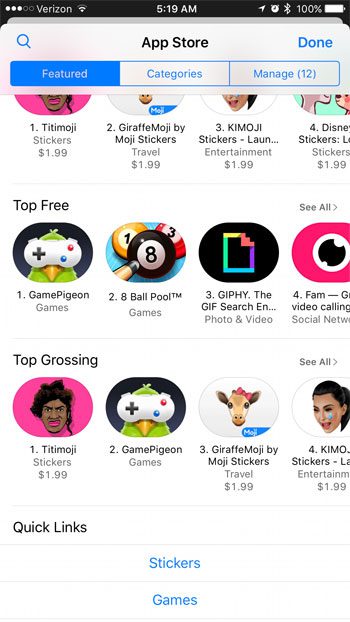
Step 6: Tap the Get icon, then touch the Install button.
Note that you may see a price instead of Get if you are attempting to install a paid app.
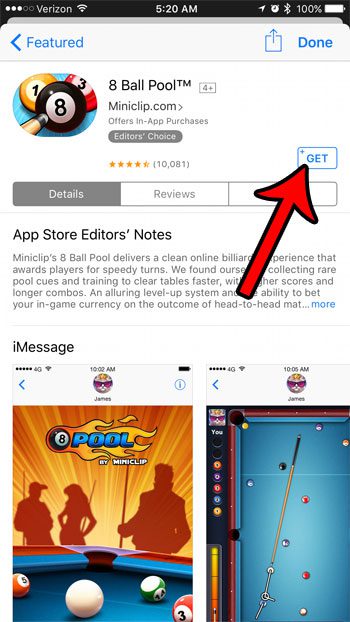
Step 7: Tap the A icon to the left of the message field again, then select the app you just installed to start using or playing it.
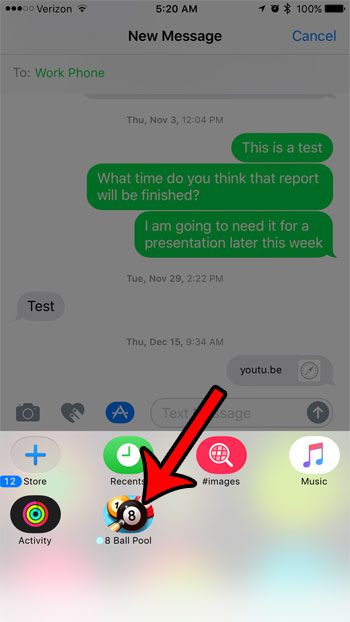
Are you unsure what determines the difference between a text message and an iMessage, or do you have trouble differentiating between them? Learn more about the blue and green messages you send on your iPhone and see what each of those different colors indicates.
If you’ve been trying to get to the beginning of some of your conversations, then this how to find old texts on iPhone article can help.

Matthew Burleigh has been writing tech tutorials since 2008. His writing has appeared on dozens of different websites and been read over 50 million times.
After receiving his Bachelor’s and Master’s degrees in Computer Science he spent several years working in IT management for small businesses. However, he now works full time writing content online and creating websites.
His main writing topics include iPhones, Microsoft Office, Google Apps, Android, and Photoshop, but he has also written about many other tech topics as well.