Cells in a spreadsheet can contain a wide variety of data types. Some of that data can take up a lot of room, even leading you to merge a few cells to make all of the data visible.
Certain types of data are best displayed with certain formatting, so it’s possible that some of the values you currently see in your spreadsheet aren’t shown exactly how you want them.
Fortunately, the formatting settings for your spreadsheet are something that you can change, and one of the options that you can control is the number of displayed decimal places.
Our tutorial below will show you how to increase the number of decimal places in Google Sheets so that you can show your exact value at the desired decimal level.
How to Show More Decimal Places in Google Sheets
The steps in this article assume that you already have a Google Sheets file that contains numbers, and that you would like to show more decimal places than what you are currently seeing.
Step 1: Sign into your Google Drive and open the Google Sheets file containing the cells for which you want to display more decimal places.
Step 2: Select the cells where you want to show more decimal places.
Note that you can select an entire column by clicking the column letter, the entire row by clicking a row number, or the entire sheet by clicking the top-left button of the spreadsheet (the block in between the row 1 number and the column A header).
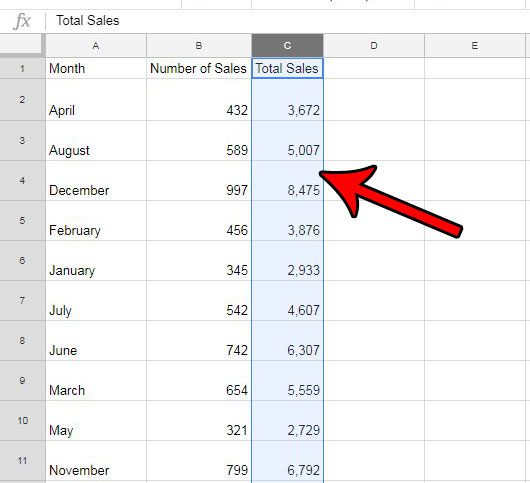
Step 3: Click the Increase decimal places button in the toolbar above the spreadsheet. If you wish to show more decimal places than this, click that button again until the desired number of decimals are shown.
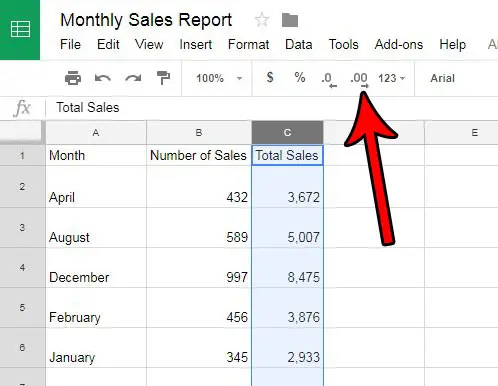
Now that you know how to increase the number of displayed decimal places in Google Sheets, you can see more precise information about the values contained in your cells.
Would you like to automatically show certain values in your spreadsheet as dollar values? Find out how to use currency formatting in Google Sheets to achieve this result.
Continue Reading
- How to merge cells in Google Sheets
- How to wrap text in Google Sheets
- How to alphabetize in Google Sheets
- How to subtract in Google Sheets
- How to change row height in Google Sheets

Matthew Burleigh has been writing tech tutorials since 2008. His writing has appeared on dozens of different websites and been read over 50 million times.
After receiving his Bachelor’s and Master’s degrees in Computer Science he spent several years working in IT management for small businesses. However, he now works full time writing content online and creating websites.
His main writing topics include iPhones, Microsoft Office, Google Apps, Android, and Photoshop, but he has also written about many other tech topics as well.