Microsoft Excel 2013 provides a lot of ways for you to change the formatting of your data. There are ways to convert text to numbers in Excel, as well as ways to change the appearance of your data. You can also learn how to change the number of displayed decimal places in Excel if there are currently too few or too many.
How to Increase the Number of Decimal Places in Excel 2013
- Open your spreadsheet.
- Select the cells to modify.
- Choose the Home tab.
- Click the Increase Decimal or Decrease Decimal button.
Our guide continues below with additional information on how to change the number of displayed decimal places in Excel, including pictures of these steps.
Excel’s default settings are perfectly fine in a lot of situations, but they can be difficult to work with if you have cells that contain large numbers, or numbers where multiple decimal places matter.
If your numbers are being rounded down or up, then this is likely due to an incorrect number of decimal places in your cell formatting. Fortunately, you can increase the number of decimal places in your Excel 2013 cells to display as many numbers after the decimal point as you need.
How to Add More Decimal Spaces in Excel 2013 (Guide with Pictures)
The steps in this guide were performed in Microsoft Excel 2013, but will also work in newer versions of excel, like the one for Microsoft 365.
If you have number cells that are mixed in with letter cells, you can still choose to select them during the process below. Increasing the number of decimal places will not affect the contents of cells that contain letters.
If you increase the number of decimal places to an amount where they are not visible, then Excel will automatically expand the width of your columns to fit the extra numbers.
Step 1: Open your Excel spreadsheet that contains the number cells for which you want to increase the number of decimal places.
Step 2: Click the Home tab at the top of the window.
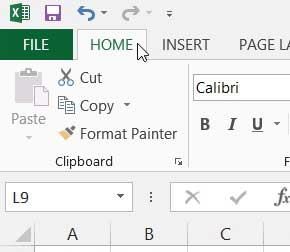
Step 3: Use your mouse to highlight all of the cells for which you want to increase the number of decimal places.
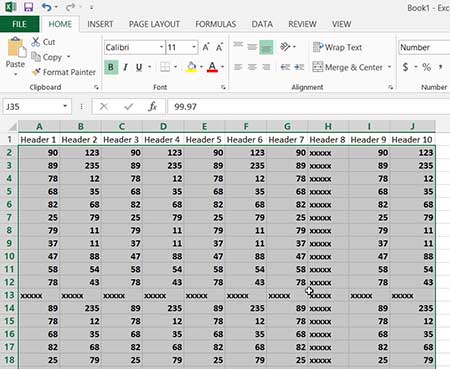
Step 4: Click the Increase Decimal button in the Number section of the ribbon until your cells are displaying the desired number of decimal places.
You could also click the Decrease Decimal button next to it if you want to reduce the number of decimal places instead.
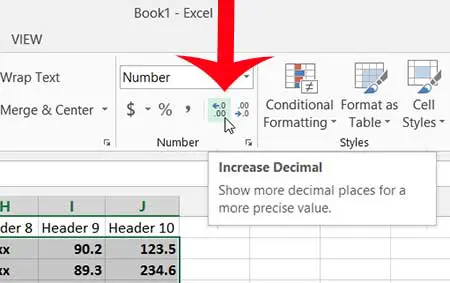
Now that you have completed this guide you should know how to change the number of displayed decimal places in Excel. You can always use the Increase Decimal or Decrease Decimal options in the Number group of the ribbon in the future if you need to make more changes.
Is there information that you would like to display at the top of every page, but you do not want to have to merge a bunch of cells to do it? Learn how to insert a header into your Excel 2013 spreadsheet.

Matthew Burleigh has been writing tech tutorials since 2008. His writing has appeared on dozens of different websites and been read over 50 million times.
After receiving his Bachelor’s and Master’s degrees in Computer Science he spent several years working in IT management for small businesses. However, he now works full time writing content online and creating websites.
His main writing topics include iPhones, Microsoft Office, Google Apps, Android, and Photoshop, but he has also written about many other tech topics as well.