People use Microsoft Excel for a number of different reasons, so there are often times when something that is correct for one user is not correct for another.
One specific area of contention is the number of decimal places that you need to use for your numbers.
While two decimal places might be ideal for someone, others need to use far more decimal places or do not want to use any at all.
Fortunately, you can change the number of decimal places in Excel 2010, and even stop showing them all together.
Change the Number of Decimal Places in Excel 2010
Note that this article will specifically focus on not showing any decimal places at all. However, you can follow the same steps below to simply switch to a different number of decimal places as well.
Instead of setting the number of decimal places to “0”, enter the number of decimal places that you want to show instead.
Step 1: Open your spreadsheet in Excel 2010.
Step 2: Use your mouse to highlight the cell(s) that contain(s) numbers for which you do not want to display any decimal places.
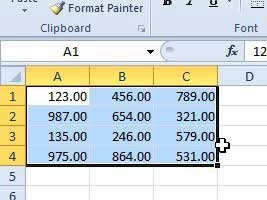
Step 3: Right-click one of the highlighted cells, then click the Format Cells option.
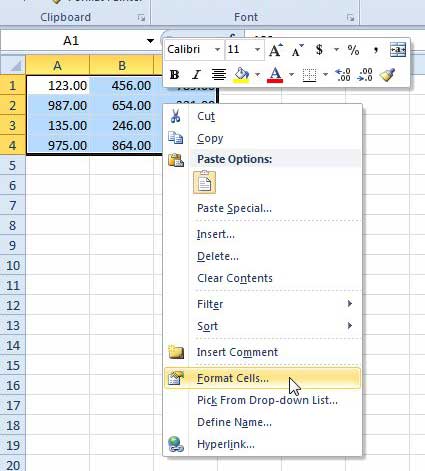
Step 4: Click inside the field to the right of Decimal Places, then change the number to 0.
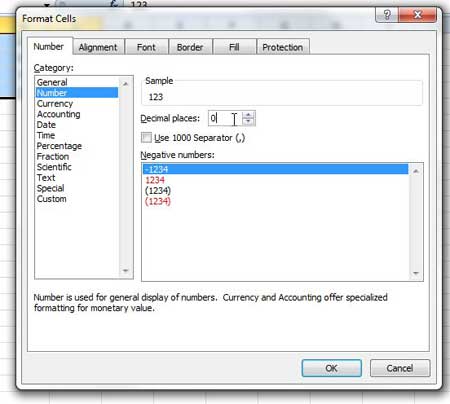
Step 5: Click the OK button at the bottom of the window.
Now that you know how to stop showing decimal places in Excel 2010, you can restrict the display of cell values so that only the full number values are visible.
Note that you can also configure Excel to automatically show a number of decimal places. If you do a lot of data entry and don’t like to type decimal points, this can be helpful. Conversely, this is the setting that you need to change if Excel is automatically inserting a decimal place and you want it to stop that behavior.

Matthew Burleigh has been writing tech tutorials since 2008. His writing has appeared on dozens of different websites and been read over 50 million times.
After receiving his Bachelor’s and Master’s degrees in Computer Science he spent several years working in IT management for small businesses. However, he now works full time writing content online and creating websites.
His main writing topics include iPhones, Microsoft Office, Google Apps, Android, and Photoshop, but he has also written about many other tech topics as well.