With the popularity of smartphones, many public service organizations have started to take advantage of the fact that a large percentage of the population is easily reachable.
One of the ways that this can occur is through an emergency alert. This option can be enabled or disabled on your iPhone 6 by changing a notification setting.
The first time that an emergency alert notification goes off on your iPhone can be a bit alarming. It is a very loud, abrupt sound, which you might not have even realized was possible.
They also have a tendency to go off at night and can ignore some Do Not Disturb settings. These emergency alerts are infrequent, however, and are typically reserved for unusual, potentially dangerous scenarios.
The sound is intended to grab your attention, as it typically signifies something that could be harmful to you or those around you.
So, while keeping emergency alerts enabled on your iPhone certainly has its merits, you may decide that you would prefer that your iPhone not make a loud alarm sound when one occurs.
For this reason, emergency alert notifications are an option that you can turn on or off on your iPhone. Our guide below will show you where to find this setting so that you can configure it as desired.
How to Enable or Disable the Emergency Alert iPhone 6 Option
- Open Settings.
- Choose Notifications.
- Tap the button to the right of Emergency Alerts.
Our article continues below with additional information on turning off iPhone emergency alerts, including pictures of these steps.
How to Disable iPhone 6 Emergency Alerts (Guide with Pictures)
The steps in this article were written using an iPhone 6 Plus in iOS 8.3. These same steps will work for other iPhone models running iOS 8 or higher. Emergency alerts can also be configured on earlier versions of iOS, but the steps may vary slightly.
Step 1: Tap the Settings icon.
This is going to open the Settings app. If you don’t see the app on your Home screen, you can also swipe down from the center of the screen to open the Spotlight Search screen, then type “Settings” into the search field and choose the Settings app option from the list of results.
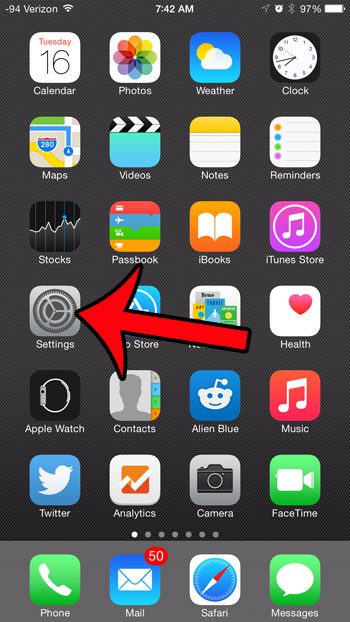
Step 2: Select the Notifications option.
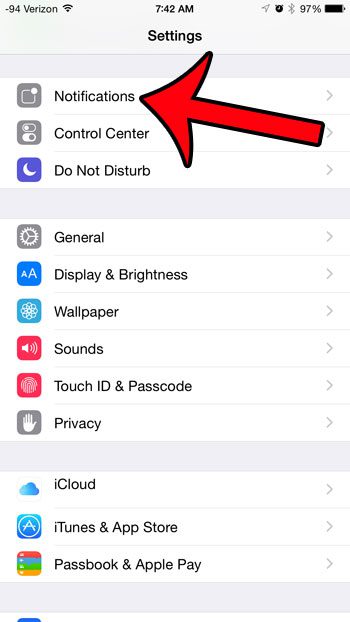
Step 3: Scroll all the way to the bottom of this menu, then tap the button to the right of Emergency Alerts to turn it off.
You will know that it is turned off when there is no green shading around the button, as in the image below. Note that you can also elect to turn off Amber Alerts as well.
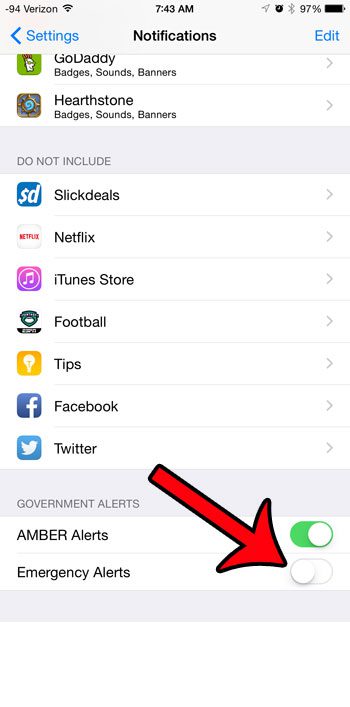
Now that you know how to turn on or turn off the emergency alert setting on your iPhone 6, you can customize this option based on your preference.
There are many other notification settings on your iPhone, most of which can be turned on or off or adjusted.
For example, you can configure the vibration settings for calendar invitations by either turning off the vibration or using a different vibration pattern. Customizing your notifications offers a great way to know which notifications you are receiving without even looking at your device.
More Information About Government Alerts on Your iPhone
While turning off public safety alerts or government alerts on your iPhone may seem like an appealing option the first time one happens, it may not be in your best interest to disable them. These emergency alerts are not used lightly, and the information they provide could potentially be life-saving.
In newer versions of iOS, such as iOS 14, there are three different emergency alert settings on your Notifications menu in the Government Alerts section at the bottom of the menu. These settings are:
- Amber Alerts
- Emergency Alerts
- Public Safety Alerts
While the amber alert notification is typically only used when a child has been abducted in your area, the other two options can be used as an emergency response for a wide variety of alerts and public safety information. This includes things like extreme weather conditions or other imminent threats that could be impactful to a large number of individuals.
Depending on the number of apps that you have on your device, the Notifications scroll can be fairly significant. You can customize alerts on your iPhone for almost every app that you have installed, and there is a listing on this menu for each app with notification settings.
Continue Reading

Matthew Burleigh has been writing tech tutorials since 2008. His writing has appeared on dozens of different websites and been read over 50 million times.
After receiving his Bachelor’s and Master’s degrees in Computer Science he spent several years working in IT management for small businesses. However, he now works full time writing content online and creating websites.
His main writing topics include iPhones, Microsoft Office, Google Apps, Android, and Photoshop, but he has also written about many other tech topics as well.