Your iPhone gives you control over the way many of your notifications are displayed, including the notifications for text messages.
If you wanted to get a really noticeable alert, for example, then you might want to learn how to turn on flash notification on iPhone devices.
Use these steps to show messages on the lock screen on an iPhone 11.
How to Turn on the iPhone Lock Screen Message Setting
- Open Settings.
- Choose Notifications.
- Select Messages.
- Enable the Lock Screen option, then select Show Previews.
- Tap the Always button.
This article continues below with additional information about how to show messages on lock screen, including pictures for each of these steps.
Check out our incoming call setting article if you would like ot change to full screen notifications instead of banners for your iPhone phone calls.
Text messaging has become a very popular way to communicate, and people often text important information.
Due to the potentially sensitive information contained in some messages, your iPhone won’t show text message content on your lock screen unless it’s unlocked.
While unlocking the iPhone 11 can be quick with Face ID, you might prefer to always show your text message previews on your lock screen, even if the device is still locked.
Our guide below will show you how to enable lock screen alerts for messages and show previews in that alert even when the iPhone is locked.
If you don’t like hearing the sound any time you lock or unlock your iPhone, then read our how to turn off iPhone lock sound tutorial.
How to Enable Messages on the iPhone Lock Screen and Show Previews (Guide with Pictures)
The steps in this article were performed on an iPhone 11 in iOS 13.6.
Note that you can only show previews of messages in the alert.
This will often show the full message if it’s short, but longer messages will likely be clipped if there are more characters than can fit in an alert box.
You also may not see an alert if there is a moon next to text conversations.
if you need an easy way to get to the top of a conversation, then read our how to see first message on iPhone without scrolling article.
Step 1: Open the Settings app.
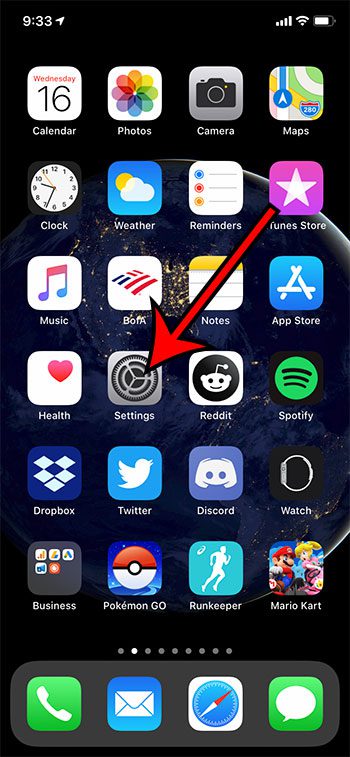
Step 2: Touch the Notifications button.
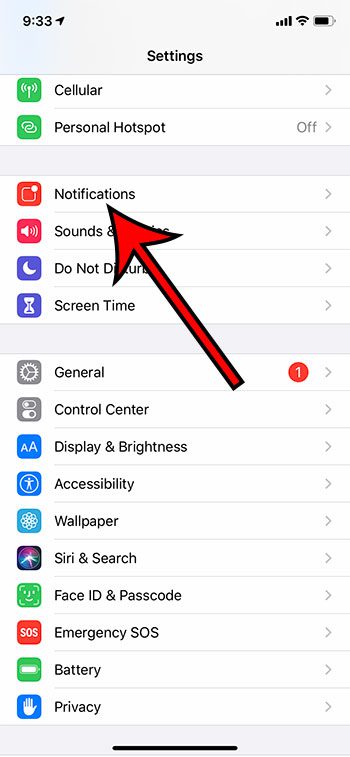
Step 3: Scroll down and choose the Messages option.
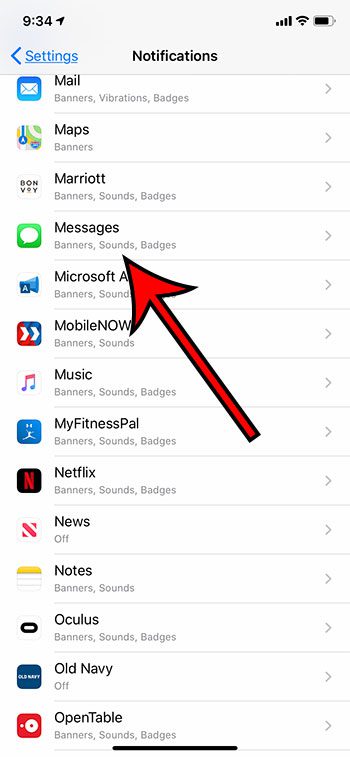
Step 4: Enable the Lock Screen alert option, then tap the Show Previews button near the bottom of the screen.
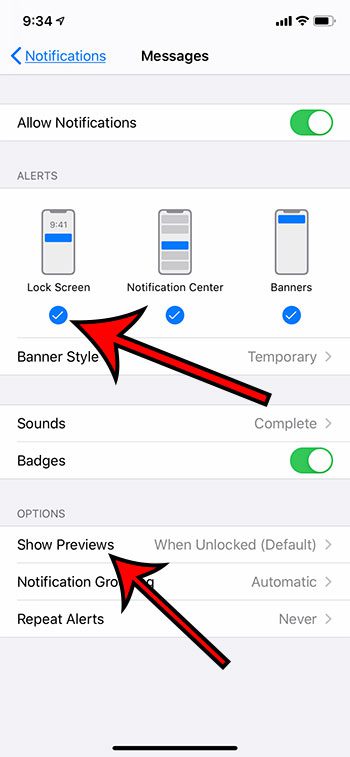
Step 5: Tap the Always option.

Once you’ve completed the steps for how to show messages on lock screen, the behavior on the device should change immediately, meaning that any future incoming messages will be affected by this change.
Now, you will always see text message previews on your lock screen. Note that this also means that other people with physical access to your iPhone can pick up your iPhone and see those messages, too, even without unlocking the device.
Getting notifications about leaving your AirPods somewhere? Find out how to turn off AirPod notifications if those are appearing on your lock screen.
Related: iMessage Sent as Text Message iPhone Guide
Continue Reading

Matthew Burleigh has been writing tech tutorials since 2008. His writing has appeared on dozens of different websites and been read over 50 million times.
After receiving his Bachelor’s and Master’s degrees in Computer Science he spent several years working in IT management for small businesses. However, he now works full time writing content online and creating websites.
His main writing topics include iPhones, Microsoft Office, Google Apps, Android, and Photoshop, but he has also written about many other tech topics as well.