Have you ever visited a Web page on your iPhone that you needed to get back to, but you couldn’t re-create the steps that you had taken to get there originally? This can be frustrating, especially when you are looking for something for which there are a lot of similar results.
One way that you can solve this is by looking through the pages in your history. The Safari browser on your iPhone keeps a complete list of every page that you visit until you manually delete that history.
So check out our guide below and learn how to see your browsing history in Safari.
Our Safari history iPhone 11 tutorial provides additional information on this topic for newer iPhone models and additional versions of the iOS operating system.
Table of Contents
Viewing History in Safari on an iPhone 6
The steps in this article were performed on an iPhone 6 Plus in iOS 9.2. These steps will work for other iPhone models running iOS 7 or higher.
The Safari history does not include any pages that were visited while in Private browsing mode. It also will not include pages visited while using other browsers, such as Google Chrome.
How to see the Safari history on an iPhone 6 –
- Open the Safari browser.
- Tap the book icon at the bottom of the screen.
- Select the History option near the top of the screen.
- View your history on this screen. It is sorted chronologically. You can tap any item in this list to visit the page.
These steps are also shown below with pictures –
Step 1: Tap the Safari browser icon.
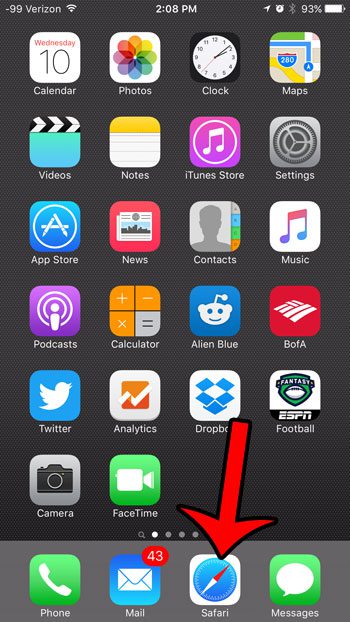
Step 2: Tap the icon at the bottom of the screen that looks like an open book. If you don’t see the menu bar shown in the picture below, then you will need to swipe down on your screen.
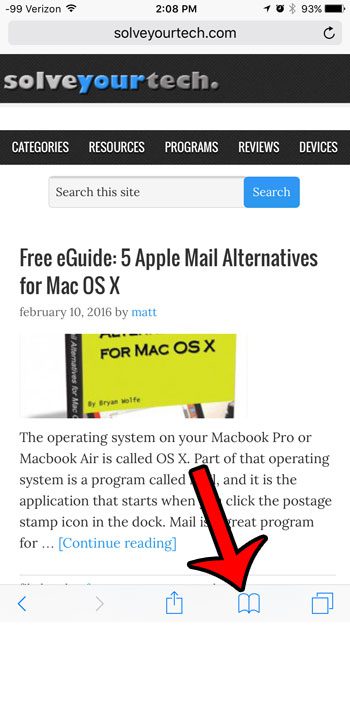
Step 3: Select the History option near the top of this list.
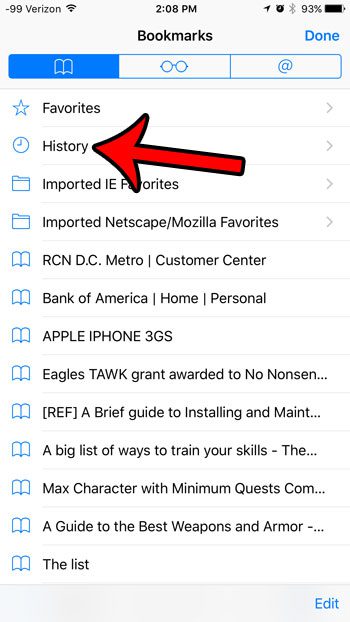
Step 4: Scroll through this list to view your history. You can delete your history by tapping the Clear button at the bottom-right corner of the screen.
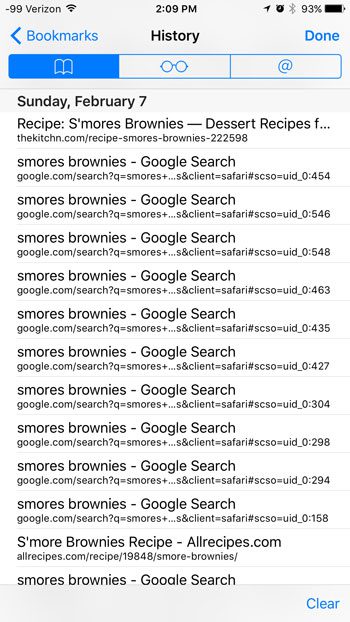
If your Safari screen looks a little different, then you might be using an older version of iOS. For example, this article will show you how to view your history on an iPhone 5 in iOS 6.
If you would like to browse in Safari without saving it to your history, then you can use Private browsing mode. This article will show you how to switch between normal and private browsing modes.
Continue Reading

Matthew Burleigh has been writing tech tutorials since 2008. His writing has appeared on dozens of different websites and been read over 50 million times.
After receiving his Bachelor’s and Master’s degrees in Computer Science he spent several years working in IT management for small businesses. However, he now works full time writing content online and creating websites.
His main writing topics include iPhones, Microsoft Office, Google Apps, Android, and Photoshop, but he has also written about many other tech topics as well.