In a perfect world, a Powerpoint presenter would be able to give the presentation that they have created by simply showing their slides and reading their notes.
But audience members can have questions, things can go wrong, and you might even discover that you need to clarify something that you hadn’t considered before.
Due to these potential disruptions, it’s helpful to know how to pause a slideshow in Powerpoint.
There are a couple of different ways that you can pause a Powerpoint presentation, and the method that you use will be determined by the way that your slides are currently set up to progress.
Would you like your presentations to run on their own without you needing to manually advance the slides? You can read this how to set time on slides in Powerpoint article for more information.
How to Pause a Powerpoint Slideshow in Powerpoint for Office 365
The steps in this article were performed in the Microsoft Powerpoint for Office 365 version of the application but will work in other versions as well.
- If the slideshow advances by mouse click, then you can press the B key on the keyboard to display a black screen, or you can press the W key to display a white screen. You can then press that same key to resume the slideshow.
- If the slideshow has timings so that slides advance after several seconds automatically, then you can right-click on a slide and choose the Pause option. Once you are done, right-click again and choose the Resume option.
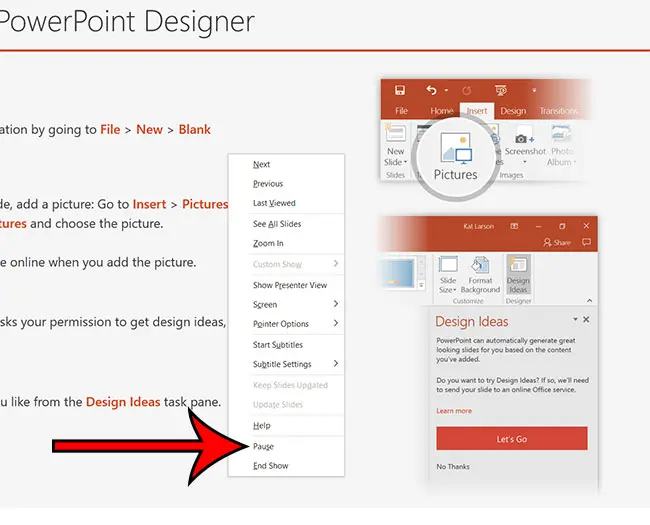
You can change between different transition options by selecting the Transitions tab at the top of the window, then choosing the On Mouse Click or After option in the Timing section of the ribbon.
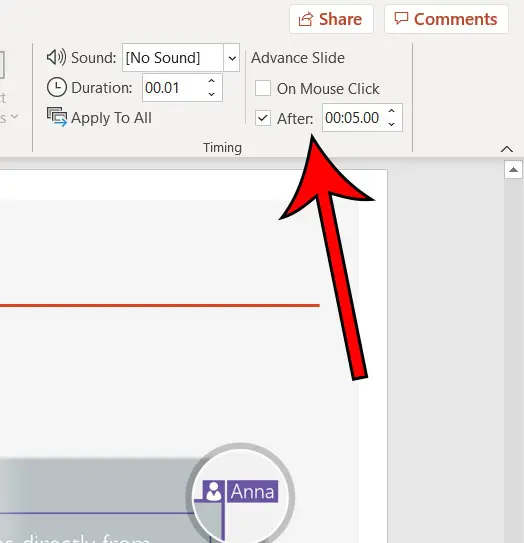
Now that you know how to pause a slideshow in Powerpoint, you will be able to stop during the presentation if you need to answer questions or provide additional information.
If you would like to apply the same transition setting to all of your slides at once then click the first slide in the column at the left side of the window, hold down the Shift key, then click the last slide in the column at the left side of the window. You can then go to the Transitions tab and choose your timing option for all of the selected slides.
You can start your presentation at any time by pressing the F5 key on your keyboard while Powerpoint is the active window.
Continue Reading
- How to create a check mark in Powerpoint
- How to make curved text in Powerpoint
- How to make a Powerpoint slide vertical
- How to remove an animation from Powerpoint
- How to set a picture as a background in Powerpoint

Matthew Burleigh has been writing tech tutorials since 2008. His writing has appeared on dozens of different websites and been read over 50 million times.
After receiving his Bachelor’s and Master’s degrees in Computer Science he spent several years working in IT management for small businesses. However, he now works full time writing content online and creating websites.
His main writing topics include iPhones, Microsoft Office, Google Apps, Android, and Photoshop, but he has also written about many other tech topics as well.