The Notes app on your iPhone got a bit of an upgrade in iOS 9, and one of the features that are now available is the ability to create checklists.
I know that I personally use the Notes app for grocery store and to-do lists all the time, or for items that I want to add to an Amazon wish list, so this is a feature that is going to be very handy.
The tutorial in the article below will show you how to create a new note in either a Notes folder in iCloud or on your iPhone, then show you how to start adding checklist items to a new or existing note.
Create a Checklist Note on an iPhone 6
The steps in this article were performed on an iPhone 6 Plus, in iOS 9. You will need to be running at least iOS 9.0 in order to take advantage of this feature.
You can read here to learn how to check your iOS version. You will also need to upgrade to the new Notes app, which will occur after you have updated to iOS 9, then open the Notes app and follow the on-screen prompts.
Step 1: Open the Notes app.
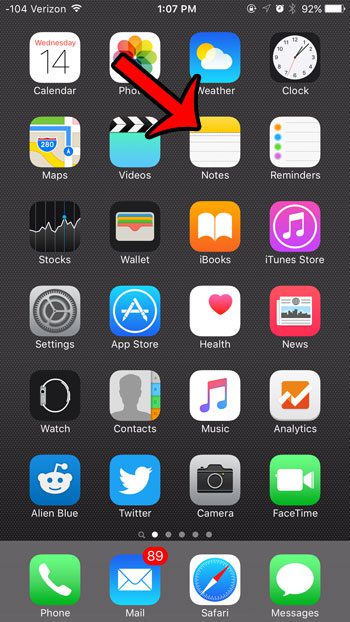
Step 2: Select an iCloud folder or a folder on your iPhone into which you wish to save this new checklist note.
You can create new folders by tapping the New Folder button at the bottom-right corner of the screen. You will only be able to use the new Notes features on notes that are being saved to iCloud, or to your device. For example, I have notes options for both AOL and Gmail shown on this screen. The new note features will not work if I work with notes in those folders instead.
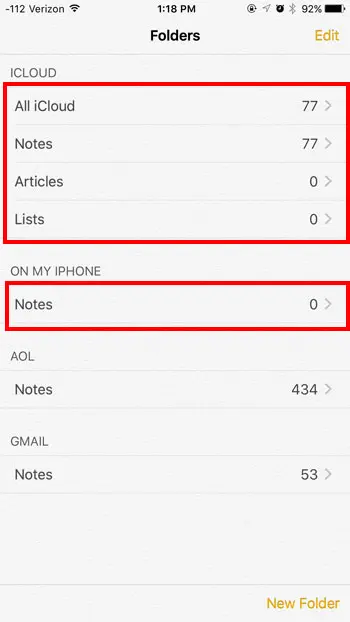
Step 3: Tap the Compose icon at the bottom-right corner of the screen.
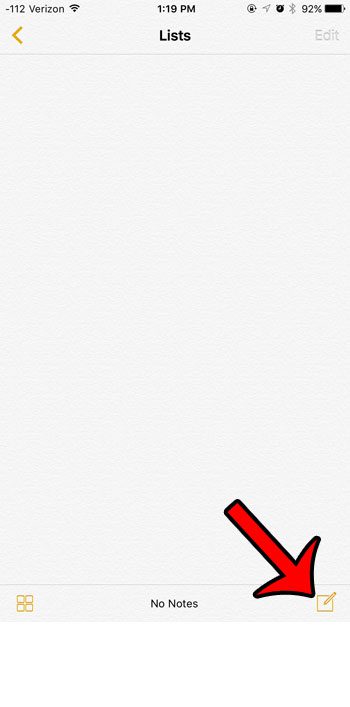
Step 4: Tap the + icon that is shown above the top-right corner of your keyboard.
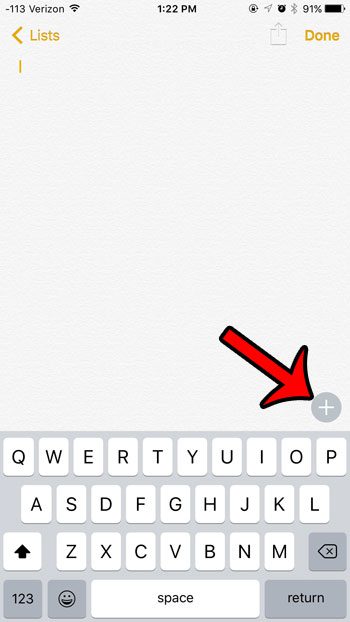
Step 5: Tap the checkmark icon above the top-left corner of your keyboard.
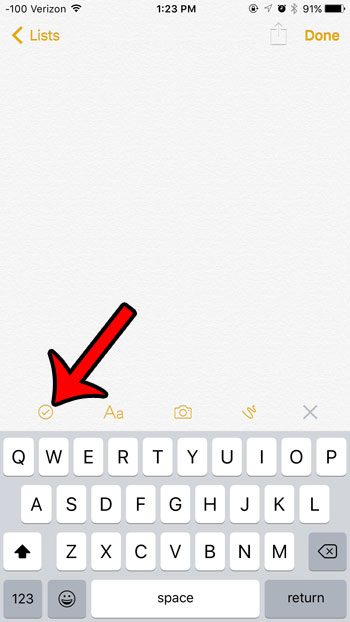
Step 6: Type an item to add to the checklist, then press the Return key on the keyboard to add another item.
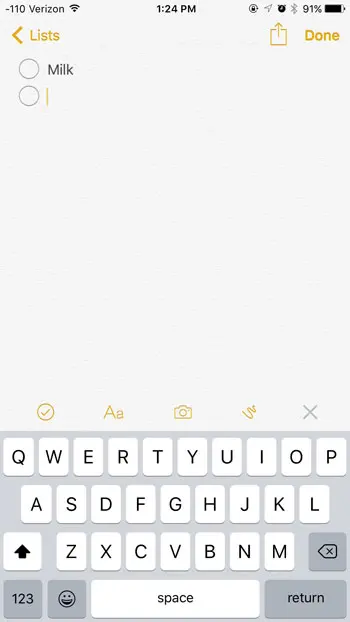
Now that you know how to create a checklist in the iOS 9 Notes app, you can use this feature or the lists that you create in the future.
You can press the Return key twice to exit the Checklist mode, and you can tap the Done button at the top-right corner of the screen when you have finished creating the note.
There are many other new elements of iOS 9 that can change the way you interact with your iPhone, including a low-power mode for the battery. This can help to extend the amount of use you get from a battery charge.
Continue Reading
- How to delete apps on an iPhone 8
- How to check an iTunes gift card balance on an iPhone
- What is a badge app icon on an iPhone?
- How to make your iPhone louder

Matthew Burleigh has been writing tech tutorials since 2008. His writing has appeared on dozens of different websites and been read over 50 million times.
After receiving his Bachelor’s and Master’s degrees in Computer Science he spent several years working in IT management for small businesses. However, he now works full time writing content online and creating websites.
His main writing topics include iPhones, Microsoft Office, Google Apps, Android, and Photoshop, but he has also written about many other tech topics as well.