Siri can be a helpful part of your iPhone experience if you often need to use your device when your hands aren’t free, or if you find her to be quicker than typing or navigating your device.
But some iPhone owners find Siri to be more problematic than helpful, and would instead prefer not to use her.
You can adjust many of Siri’s settings by opening the Siri menu that is found in the General section of the Settings menu, but you can use a different method if you would prefer to completely disable Siri.
The tutorial below will direct you to the Restrictions menu, where you can find an option that will effectively remove Siri from your iPhone. This adjustment can later be reversed, but turning off Siri in this fashion will completely disable her on your iPhone.
Disabling Siri on an iPhone 6
The steps in this article were performed on an iPhone 6 Plus, in iOS 9. These same steps will work for other iPhone models that are using iOS 9 as well.
The end result of the process below is that all Siri features on your iPhone will be turned off, and the Siri menu that is typically found on the General menu will no longer be there. If you wish to use Siri again in the future, then you will need to perform these steps again so that you can access the menu that we will be removing.
- Open the Settings menu.
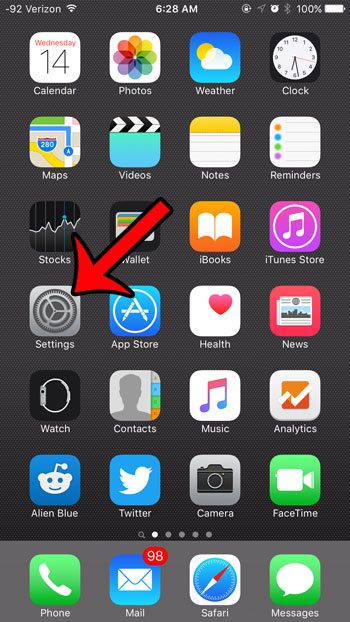
- Select the General option.
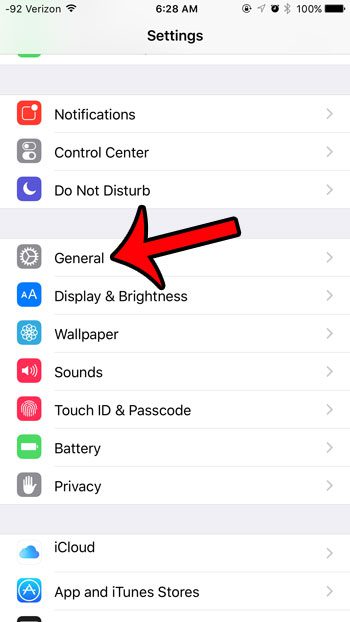
- Tap the Restrictions button.
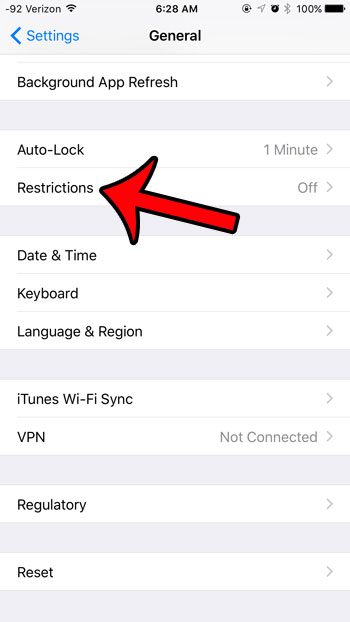
- Tap the blue Enable Restrictions button at the top of the screen.
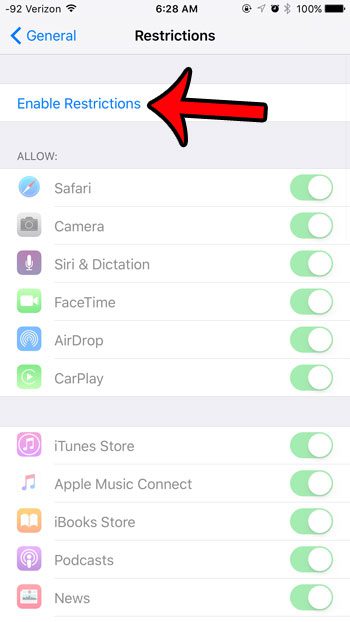
- Create a passcode that will be required to access the Restrictions menu in the future.
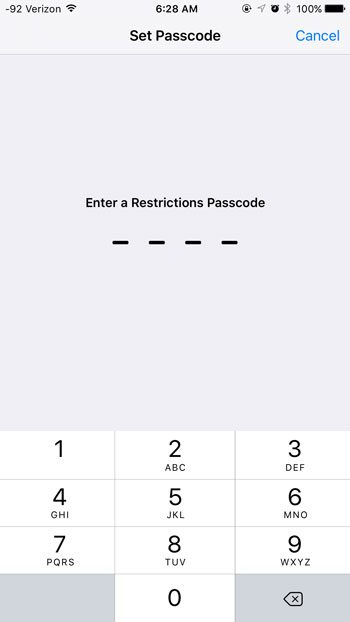
- Re-enter this passcode to confirm it.
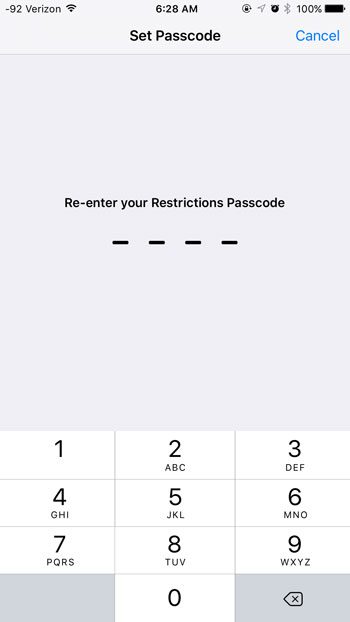
- Tap the button to the right of Siri & Dictation to turn it off. The setting is turned off when there is no green shading around the button, and the button is in the left position. Siri is disabled in the image below.
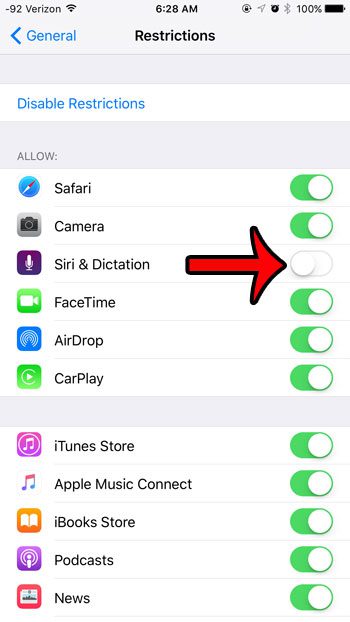
Would you instead prefer to only disable certain aspects of the Siri feature? For example, you could configure Siri so that she is not accessible from the lock screen, or you could remove the Siri suggestions from Spotlight Search.
See also
- How to delete apps on an iPhone 8
- How to check an iTunes gift card balance on an iPhone
- What is a badge app icon on an iPhone?
- How to make your iPhone louder

Matthew Burleigh has been writing tech tutorials since 2008. His writing has appeared on dozens of different websites and been read over 50 million times.
After receiving his Bachelor’s and Master’s degrees in Computer Science he spent several years working in IT management for small businesses. However, he now works full time writing content online and creating websites.
His main writing topics include iPhones, Microsoft Office, Google Apps, Android, and Photoshop, but he has also written about many other tech topics as well.