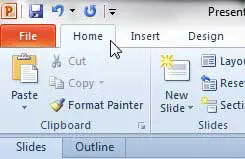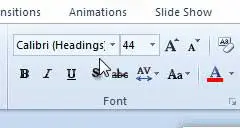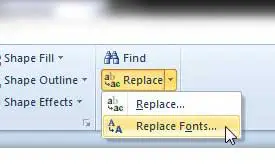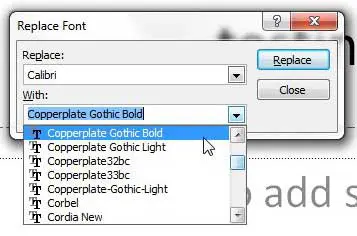Choosing the right font for a Powerpoint 2010 presentation is an important aspect of how your entire presentation will eventually look.
Unfortunately, the correct font can vary depending upon the rest of the elements that are in your slideshow so, if you make a change to the background or design, your existing font might no longer be the best choice.
Therefore, you will have to go back and change all of your existing fonts to a new one.
But this can be tedious to do individually on each slide, so you may be wondering how to change all instances of a font in Powerpoint 2010.
Powerpoint 2010 actually has a utility that can greatly expedite this process, as it makes it possible to change a font in your slideshow for a different one.
Would you like to change your links, too? This Powerpoint change hyperlink color tutorial can walk you through the process.
Replace Font in Powerpoint 2010
What this font replacement utility is going to do is find every occurrence of a font that you select, then replace that font with a new one.
So, if you use three different fonts in your slideshow, you will need to do the font replacement three different times.
Note that this does not apply to different sizes of a font. For example, if you use three different Arial font sizes, it is going to replace all of the text in the Arial font, although it will keep the sizing information intact.
You can learn how to replace a font in your Powerpoint 2010 presentation by following the instructions below.
Step 1: Open the slideshow containing the font that you want to replace.
Step 2: Click the Home tab at the top of the window.
Step 3: Locate one of the words that is in the font that you want to replace, click it so that your cursor is inside of the word, then check the Font drop-down menu to see what font it is.
Step 4: Click the arrow to the right of Replace in the Editing section of the ribbon at the top of the window, then click Replace Fonts.
Step 5: Choose the font that you identified in Step 3 from the drop-down menu under Replace, then choose the font that you want to use instead from the drop-down menu under With.
Step 6: Click the Replace button at the top-right corner of the window to perform the action.
Now that you know how to change all instances of a font in Powerpoint 2010, you can follow these steps in the future to automate this process rather than trying to do it manually.
Once all of the font instances have been replaced, you should go through your presentation to ensure that it has not affected the layout of any of your slides. Some fonts are much larger or smaller than others, regardless of the point size that you have chosen, so the formatting and display of certain text elements may have drastically changed.

Matthew Burleigh has been writing tech tutorials since 2008. His writing has appeared on dozens of different websites and been read over 50 million times.
After receiving his Bachelor’s and Master’s degrees in Computer Science he spent several years working in IT management for small businesses. However, he now works full time writing content online and creating websites.
His main writing topics include iPhones, Microsoft Office, Google Apps, Android, and Photoshop, but he has also written about many other tech topics as well.