Some of the most dangerous spam emails that you receive will contain attachments and links.
These types of emails are typically meant to either steal your personal information or download a virus on your computer, so it’s important to be vigilant when choosing what to do with emails that you receive, which could be harmful.
Fortunately, your Outlook.com email account has a setting that you can enable, which can help with this.
Our tutorial below will show you how to enable an option that will automatically block attachments, pictures, and links that are sent by someone who you haven’t previously marked as a safe sender.
Only Accept Attachments, Pictures and Links from Safe Senders in Outlook.com
The steps in this article were performed in the desktop version of Google Chrome.
By completing the steps in this article, you will be blocking attachments, pictures, and links from anyone that isn’t on your Safe Senders and domains list.
Note that this can also block legitimate attachments and links from people that you know if they haven’t been added to your Safe sender list, so you may want to start adding safe contacts to this list so that you can receive things from them.
Step 1: Open a Web browser window and navigate to Outlook.com. You will need to sign into your Outlook.com account if you aren’t already signed in.
Step 2: Click the gear icon at the top-right corner of the window.
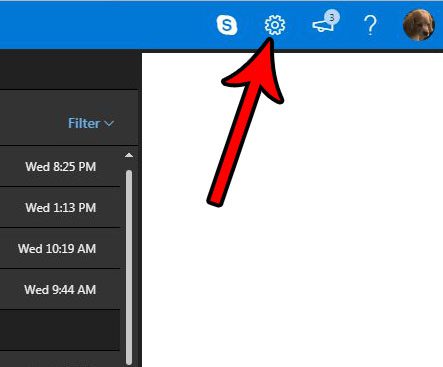
Step 3: Click the View all Outlook settings link at the bottom of the column.
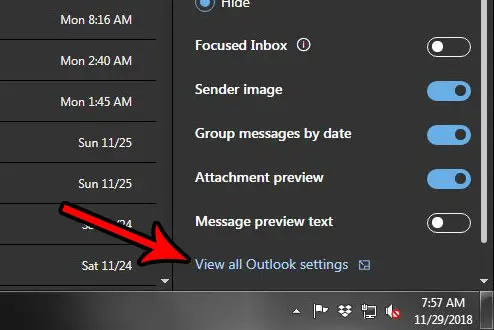
Step 4: Select the Junk email option in the center column.
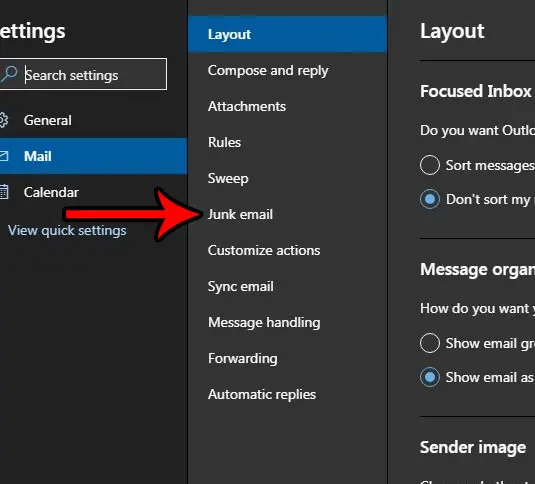
Step 5: Scroll to the bottom of the menu and check the box to the left of Block attachments, pictures and links from anyone not in my Safe senders and domains list. Click the Save button at the top-right of the menu when you’re finished to apply the changes.
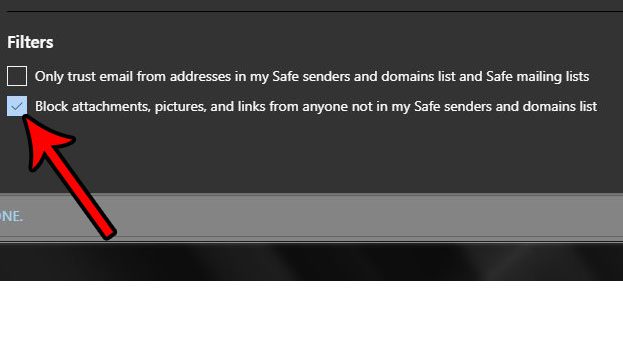
Now that you know how to block attachments, links, and pictures from unknown senders in your Outlook.com email address, you can make yourself a little safer from unwanted spam messages.
Would you like your Outlook.com interface to look like the darker version shown in the screenshots above? This article will show you how to enable dark mode in your Outlook.com email account.

Matthew Burleigh has been writing tech tutorials since 2008. His writing has appeared on dozens of different websites and been read over 50 million times.
After receiving his Bachelor’s and Master’s degrees in Computer Science he spent several years working in IT management for small businesses. However, he now works full time writing content online and creating websites.
His main writing topics include iPhones, Microsoft Office, Google Apps, Android, and Photoshop, but he has also written about many other tech topics as well.