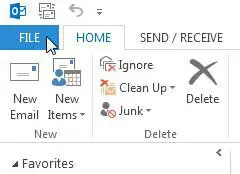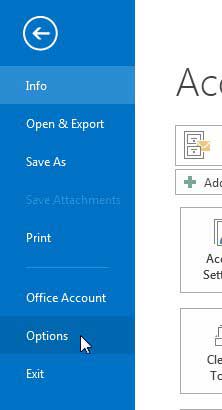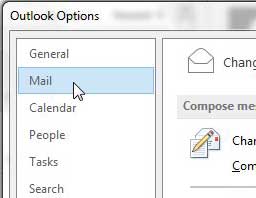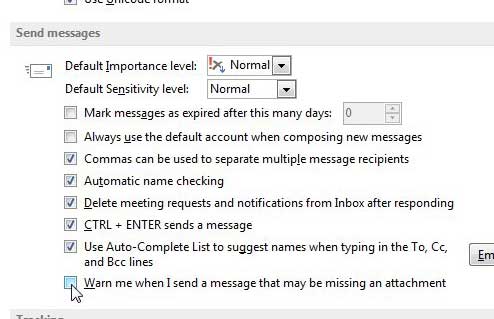Modern email is often more than just simple messages containing text. Many emails are going to include pictures, files, or other types of attachments that the recipient may need or want for one reason or another. But it’s very easy to write a message, format it, and send it without including the attachment, so Microsoft Outlook has a notification that will appear if it thinks you forgot your attachment.
Outlook 2013 seeks to simplify the process of sending emails from your computer, whether it’s to one recipient or many, and one of the ways that it attempts to do this is by helping you to minimize mistakes.
We have all been in a situation where we attempt to send an email that should have an attachment, but we forgot to include it with the message. Outlook 2013 includes a feature called an Attachment Reminder that will display a pop-up window before you send a message that should contain an attachment.
This happens most noticeably when you include an attachment at one point during the message creation, but you delete the attachment at some point. This reminder can be helpful, but it can also be a little tedious. Fortunately, you can disable it following the instructions below.
How to Stop Receiving Attachment Reminders in Outlook 2013
- Open Outlook.
- Click the File tab.
- Select Options.
- Choose the Mail tab.
- Uncheck the Warn me when I send a message that might be missing an attachment box.
- Click OK.
Our guide continues below with additional information on turning off the attachment reminder in Outlook 2013, including pictures of these steps.
How to Disable the Outlook 2013 Attachment Reminder (Guide with Pictures)
As you may have noticed the first time you saw this notification, you also have the option of disabling the attachment reminder by checking the Do not show this message again option when the reminder is activated. But if you do not want to wait for this pop-up window to appear, then you can follow the instructions below to disable this service for future emails.
Step 1: Launch Outlook 2013.
Step 2: Click the File tab at the top-left corner of the window.
Step 3: Click Options in the column at the left side of the window, which opens the Outlook Options window.
Step 4: Click the Mail tab at the left side of the Outlook Options window.
Step 5: Scroll to the Send Messages section at the center of the window, then click the box to the left of Warn me when I send a message that might be missing an attachment to remove the check mark.
Step 6: Click the OK button at the bottom of the window to apply your changes.
You will then be able to send emails that include wording to print attachments or reference attachments that you haven’t included and never see a warning notification after you click the Send button.
Now that you know how to turn off the attachment reminder in Outlook 2013, you will no longer see a notification from the application whenever it thinks that you forgot to include an attachment.
Our tutorial continues below with more on enabling or disabling Outlook’s attachment reminder.
More Information on How to Turn Off the Microsoft Outlook Attachment Reminder
As we mentioned at the start of the previous section, it’s possible to disable this alert from the pop up window that appears the first time that you send an email where Outlook thinks you may have forgotten an attachment.
If you have disabled this setting in that way but decide that you would like to continue receiving these alerts, then you will need to go to File > Options > Mail and check the box to the left of Warn me when I send a message that might be missing an attachment. You can then click the OK button to update the setting. At first I found it to be a nuisance for Outlook to let me know that I was trying to send a message that may be missing and enclosed file, but having something to check that you haven’t forgotten to attach a file has come in handy more times than it has been a problem.
You can test out whether or not this is working by creating a new email and sending a message to yourself that includes something like “the file is attached”, but without including an attachment. Outlook should flag this is as a message that should have an attachment, which will trigger the notification.
The forgotten attachment reminder triggers when it senses phrases or wording in the message body indicating that you intended to attach files to the email that you are sending. This warning message can generally be pretty accurate at identifying missing attachments in an email message, and the fact that the forgotten attachment detector can go off right after you hit Send is a useful step in helping to ensure that you never forget attachments again.
The ability to check for missing attachments is something that is used by companies other than the Microsoft corporation. Google is always adding new features to their mail application, and they can also check for a missing attachment before you send email. It functions in a nearly identical way to the one that is found in Outlook 2013 and other newer versions of Microsoft Outlook.
One new feature in Outlook 2013 is a weather display at the top of your calendar. You can also disable this option if you find it distracting or unnecessary.

Matthew Burleigh has been writing tech tutorials since 2008. His writing has appeared on dozens of different websites and been read over 50 million times.
After receiving his Bachelor’s and Master’s degrees in Computer Science he spent several years working in IT management for small businesses. However, he now works full time writing content online and creating websites.
His main writing topics include iPhones, Microsoft Office, Google Apps, Android, and Photoshop, but he has also written about many other tech topics as well.