It’s very easy to write an email that is supposed to include a document or spreadsheet, then get to the end of the message and forget to include that file.
Usually, you might just send an embarrassing follow-up email with the attached file, but Outlook 2013 has something that you can use which reduces the likelihood of this happening.
Our tutorial below will show you how to enable the attachment reminder in Outlook 2013 so that the email program gives you a little wanting if it thinks you forgot to attach a file.
How to Turn on the Microsoft Outlook Attachment Reminder
- Open Outlook.
- Choose the File tab.
- Click the Options button.
- Select the Mail tab.
- Check the Warn me when I send a message that might be missing an attachment box.
- Click OK.
Our guide continues below with additional information on how to enable the attachment reminder in Outlook 2013, including pictures of these steps.
The ability to include attachments with emails makes it much easier to share pictures, documents, or other types of files with your contacts.
But as you are typing the body of an email that will eventually contain an attachment, it can be easy to become distracted and forget to actually include the attachment. I know I have been guilty of this, and I’m sure that many others have as well.
Outlook 2013 contains a feature where it will display a pop-up window if it thinks that you have forgotten to include an attachment with your email message.
This typically occurs when it notices that you have used the word “attach” in your email.
However, the attachment reminder is a setting that can be turned off, so follow our guide below to see how you can turn it on in your copy of Outlook 2013, or even check to ensure that it is already enabled.
Are you entering temperatures into a document and can’t find the degree symbol? Our tutorial on how to insert a degree symbol in Google Docs will show you how to do it.
How to Have Outlook 2013 Ask If You Forgot an Attachment (guide with Pictures)
The steps below will change a setting in Outlook 2013 so that it starts using the attachment reminder.
This will cause Outlook to generate a pop-up window if you are sending an email that Outlook thinks should contain an attachment.
Step 1: Open Outlook 2013.
Step 2: Click the File tab at the top-left corner of the window.
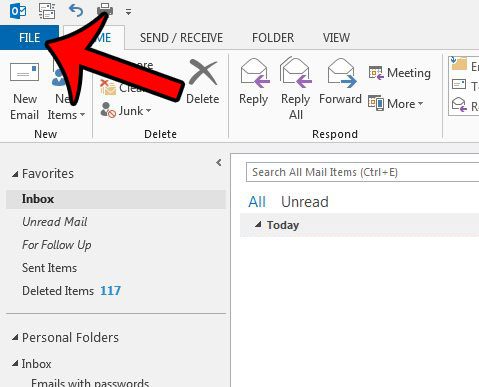
Step 3: Click Options at the bottom of the column on the left side of the window.
This opens the Outlook Options window.
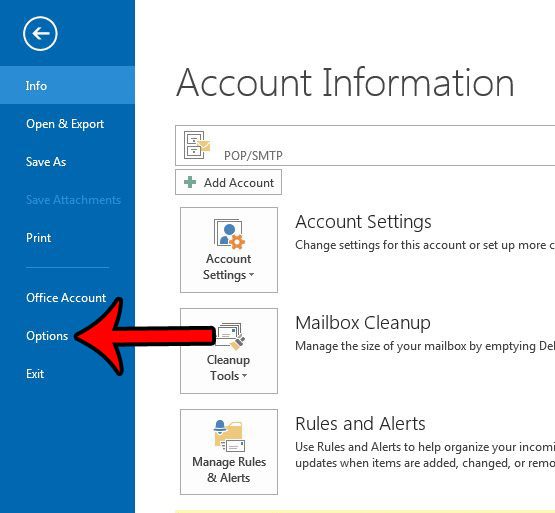
Step 4: Click the Mail tab at the left side of the Outlook Options window.
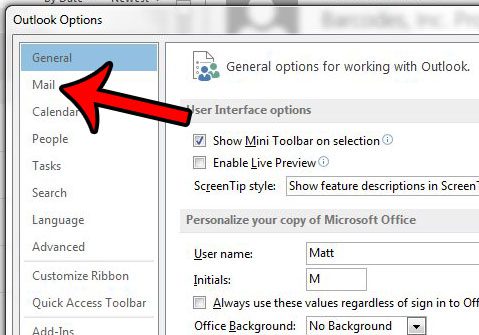
Step 5: Scroll down to the Send Messages section of the menu, then click the box to the left of Warn me when I send a message that might be missing an attachment.
You can then click the OK button at the bottom of the window to apply your changes.
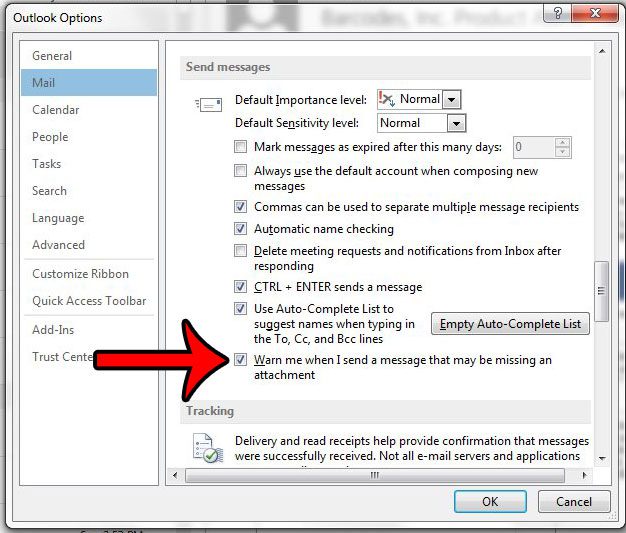
Now that you know how to enable the attachment reminder in Outlook 2013, you will be able to create your emails knowing that Outlook will likely catch it if you meant to include an attachment but forgot it.
As you may have noticed as you scrolled through the Outlook Options menu, there are a lot of settings that you can customize.
For example, you can change the send and receive settings so that Outlook 2013 is checking your email server for new messages at a more frequent rate.
Continue Reading
- How to disable work offline in Outlook
- How to strikethrough in Outlook
- How to create a Vcard in Outlook
- How to view the blocked sender list in Outlook
- How to set up Gmail in Outlook

Matthew Burleigh has been writing tech tutorials since 2008. His writing has appeared on dozens of different websites and been read over 50 million times.
After receiving his Bachelor’s and Master’s degrees in Computer Science he spent several years working in IT management for small businesses. However, he now works full time writing content online and creating websites.
His main writing topics include iPhones, Microsoft Office, Google Apps, Android, and Photoshop, but he has also written about many other tech topics as well.