If you are experiencing problems with Microsoft Outlook, then it’s possible that you have sought out help in resolving the problem that you are having.
Depending upon the nature of the problem, the individual or company from whom you are seeking assistance may ask you to enable troubleshooting logging in Outlook.
This will generate logs of the program that can then be analyzed to determine the issue.
Our guide below will help you to find the setting that will turn on troubleshooting logging in Outlook 2013 so that you can begin collecting this information.
How to Turn on Troubleshooting Logs in Outlook 2013
The steps below are going to turn on something called “troubleshooting logging.”
It’s possible if you are having issues with Outlook on your computer that some support personnel will request logs created by Outlook that can tell them what is causing any problems that you might be experiencing.
Note that you will need to restart Outlook after you have enabled this feature.
Additionally, once you have completed whatever action is required for your troubleshooting, you should complete these steps again to turn the troubleshooting logging off, as it can cause performance issues with Outlook.
Step 1: Open Outlook 2013.
Step 2: Click the File tab at the top-left corner of the window.
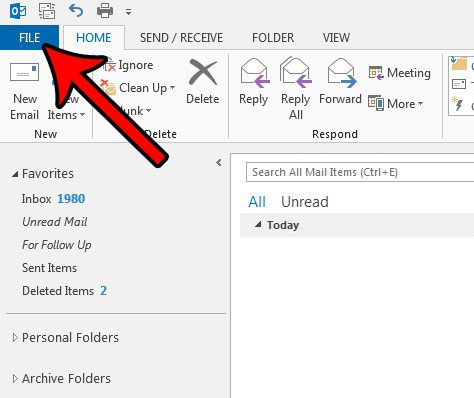
Step 3: Click the Options button at the bottom of the column on the left side of the window.
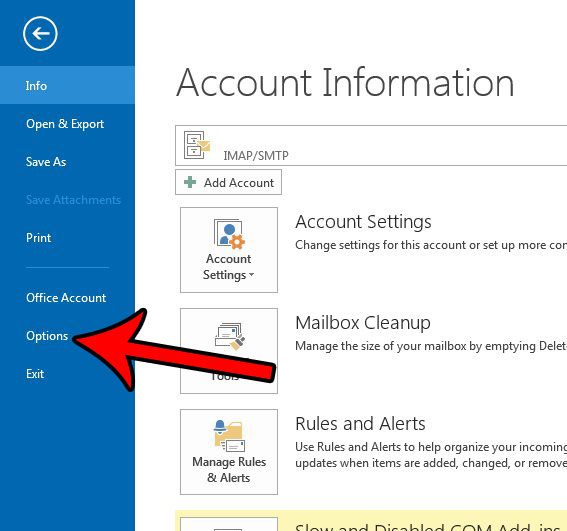
Step 4: Click the Advanced tab at the left side of the Outlook Options window.
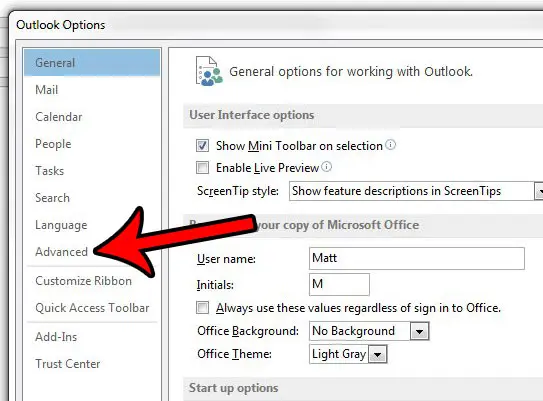
Step 5: Scroll to the bottom of this window and check the box to the left of Enable troubleshooting logging. Click the OK button at the bottom of the window.
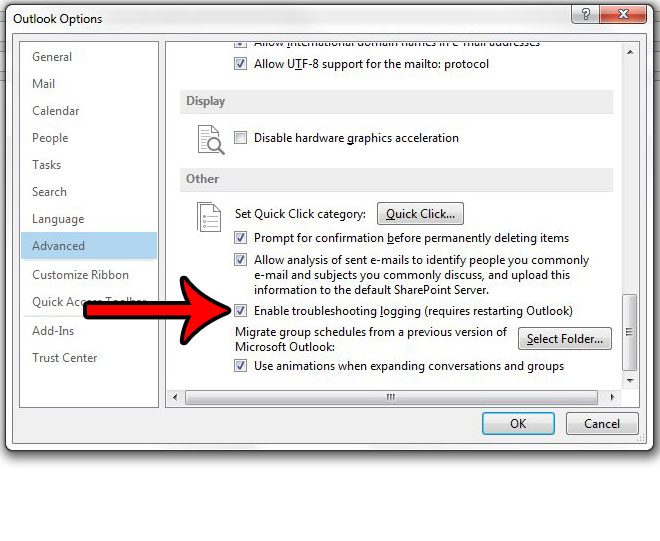
As mentioned earlier, you should now close Outlook and restart it so that the troubleshooting logging can begin.
You can find the log files at this location on your computer:
C:\Users\YourUserName\AppData\Local\Temp\outlook logging\
Just replace the “YourUserName” part of the file path with your Windows username. You can read this article if you are having trouble finding the AppData folder.
Now that you know how to generate troubleshooting logs in Outlook 2013, you can provide this information to someone that is helping you try to fix an issue with the application.
If Outlook 2013 isn’t checking for new messages often enough, then this article can show you how you can adjust the send and receive frequency for the program.

Matthew Burleigh has been writing tech tutorials since 2008. His writing has appeared on dozens of different websites and been read over 50 million times.
After receiving his Bachelor’s and Master’s degrees in Computer Science he spent several years working in IT management for small businesses. However, he now works full time writing content online and creating websites.
His main writing topics include iPhones, Microsoft Office, Google Apps, Android, and Photoshop, but he has also written about many other tech topics as well.