The Reading List feature in the iPhone’s Safari browser is a good option when you encounter articles that you want to read but aren’t able to right now.
You can simply add the page to your Reading List, then come back to it later when you have the time.
Our tutorial below will show you how to add a Web page to your reading list in Safari on the iPhone 5 so that you can start taking advantage of this helpful tool.
As an Amazon affiliate, I earn from qualifying purchases.
How to Save a Website to the iPhone Reading List
- Open Safari.
- Find a page to save to the Reading List.
- Touch the Share icon.
- Select Add to Reading List.
Our guide continues below with additional information on how to add a Web page to your reading list in Safari on the iPhone 5, including pictures of these steps.
At first glance, the Reading List feature in Safari on your iPhone 5 seems very similar to bookmarks.
They are accessed from the same location and are simply links that you have saved in the browser so that they can be accessed more quickly in the future.
But bookmarking every page that you want to read can be cumbersome and lead to a lot of difficult-to-identify bookmarks.
Adding Web pages to your Reading List works a little differently, however, as your Reading List gets sorted based on whether or not an item in the list has been read.
This makes it the better option for pages that you find and want to read later, such as news, as opposed to pages that you will repeatedly be visiting, which would be more suited to a bookmark.
How to Add to Safari’s Reading List on the iPhone 5 (Guide with Pictures)
Note that the reading list is specific to the Safari browser app. If you are using the Chrome browser app on your iPhone, for example, you will not be able to save pages to the Reading List in Safari.
Step 1: Launch the Safari app.
Step 2: Browse to a Web page that you want to save to your Reading List.
Step 3: Tap the Share icon in the bar at the bottom of the screen.

Step 4: Touch the Add to Reading List icon.
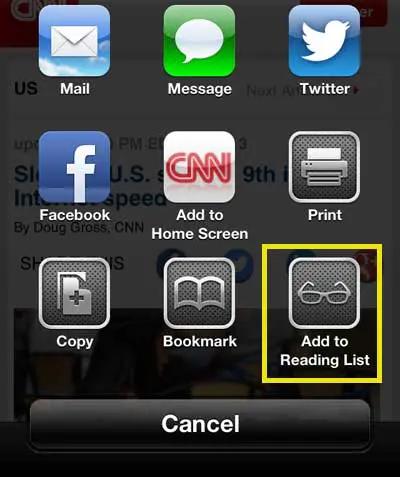
You can then access your Reading List by touching the Book icon at the bottom of the screen,

Then selecting the Reading List option.
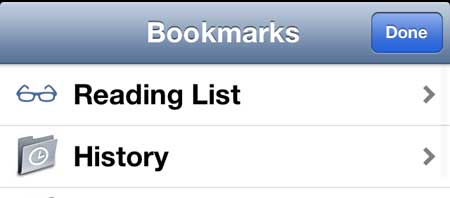
You will notice that there is an All tab and an Unread tab at the top of the screen that will allow you to sort the pages that you have added and read.
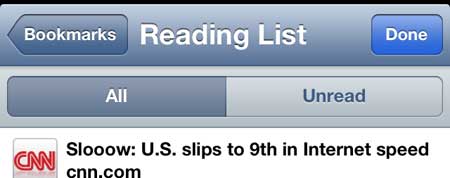
To delete a page from your Reading List, simply swipe left or right on the name of the page to reveal a red Delete button.
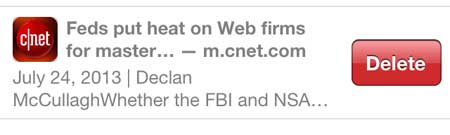
If you have an iPad that uses the same Apple ID and is configured for iCloud, then your Reading List is being synced to your iPad, too.
Now that you know how to add a Web page to your reading list in Safari on the iPhone 5, you will find it much easier to get back to interesting content that you have found online and would like to read at some point.
If you’ve been thinking about getting an iPad, there are a number of affordable options out there, such as Amazon. Several generations of iPads are still being sold, and the older generations still offer a fast, responsive product at a low cost.
Click here to see some of the iPad models currently available at Amazon.
You can use a similar process to bookmark a page in Safari on your iPhone 5 as well.

Matthew Burleigh has been writing tech tutorials since 2008. His writing has appeared on dozens of different websites and been read over 50 million times.
After receiving his Bachelor’s and Master’s degrees in Computer Science he spent several years working in IT management for small businesses. However, he now works full time writing content online and creating websites.
His main writing topics include iPhones, Microsoft Office, Google Apps, Android, and Photoshop, but he has also written about many other tech topics as well.