- Saving your reading list offline will allow you to read Web pages on that list even when you don’t have an Internet connection.
- While you can read these pages when you’re offline, you won’t be able to complete additional actions, like submitting a form or viewing another page by clicking a link.
- You can add a page to your Safari reading list by tapping the share icon, then choosing the Add to Reading List option.
- Open the Settings app.
- Select the Safari option at the left side of the screen.
- Scroll to the bottom of the menu and tap Automatically Save Offline.
The Safari browser on your iPad has a number of tools that can improve the way you interact with Web pages.
One of these tools is the Reading List. This lets you add pages to a list so that you can easily find and view them later.
However, depending on a specific setting on the Safari menu, you might need to have an Internet connection to view those pages. While that’s probably fine in many situations, you might be saving to your reading list for a plane or car ride.
In these types of scenarios where you may not have an Internet connection, it can be helpful to save pages to your reading list for offline viewing by default.
Safari on iPad – How to Automatically Save Your Reading List Offline
The steps in this article were performed on an iPad using iOS 12.2, but will work on most other versions of iOS.
Step 1: Open the Settings app.
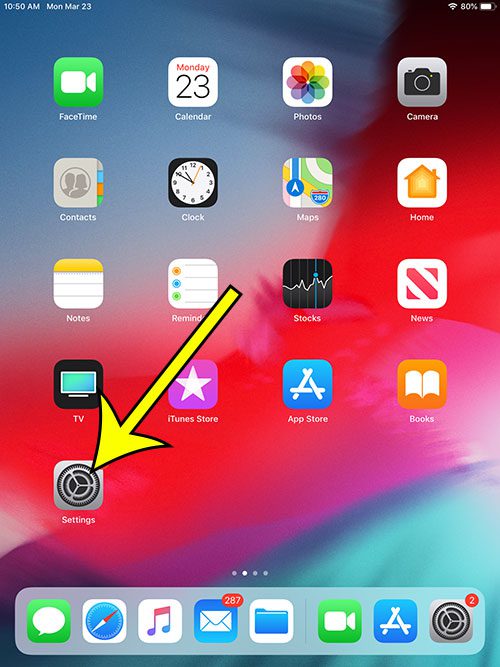
Step 2: Touch the Safari tab at the left side of the screen.
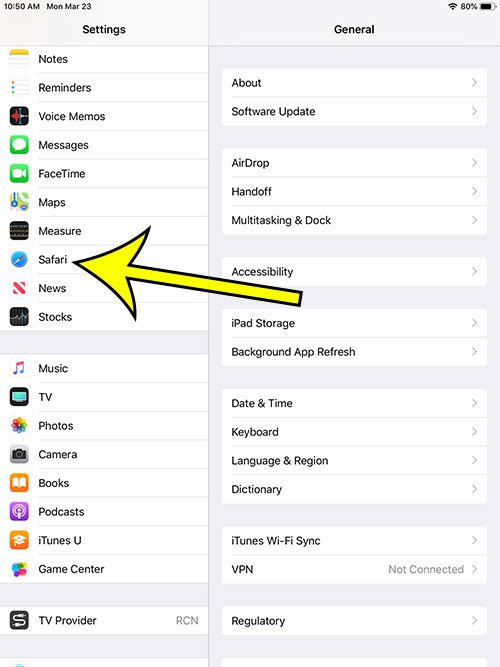
Step 3: Scroll down to the Reading List section at the bottom of the menu, then tap the button to the right of Automatically Save Offline to turn it on.
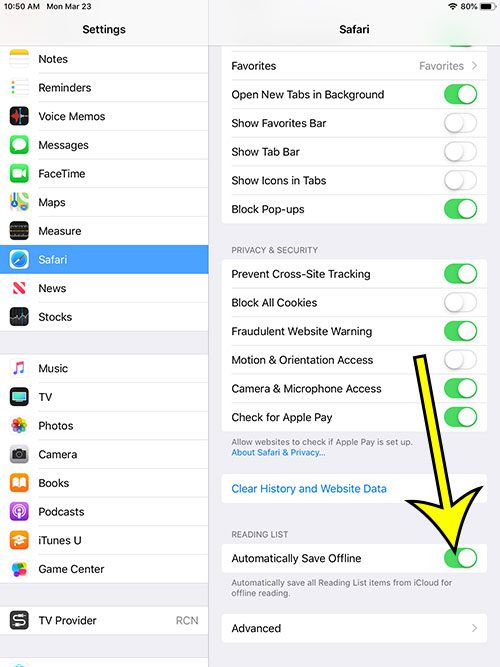
Now that you know how to automatically save your reading list offline on an iPad, you can access the pages that you added to that list even if you didn’t remember to download it manually.
Find out how to turn off AirDrop receiving on your iPad if you don’t use that feature and would like to prevent anyone from sending you files through AirDrop.

Matthew Burleigh has been writing tech tutorials since 2008. His writing has appeared on dozens of different websites and been read over 50 million times.
After receiving his Bachelor’s and Master’s degrees in Computer Science he spent several years working in IT management for small businesses. However, he now works full time writing content online and creating websites.
His main writing topics include iPhones, Microsoft Office, Google Apps, Android, and Photoshop, but he has also written about many other tech topics as well.