You probably encounter Web page links in a number of different ways throughout the day. They can come via email, in social media, or simply as you enter search terms into Google. You might want to read a lot of the information that these links contain, but there are only so many hours in a day, and you might not have the time to read an interesting article as soon as you find it.
The reading list feature in the Safari browser on your iPhone offers a convenient solution to this problem. You can add Web pages to your reading list, then you can return to that reading list at your convenience to read the articles that you have added to it. Our guide below will show you how to add a page to your reading list, then how to access that reading list.
Another type of information that you will find on this menu are the pages you have visited. Find out more about Safari history on iPhone and see how you can use it to your advantage.
How to Add a Web Page to Your Safari Reading List on an iPhone
The steps in this article were written using an iPhone 7 Plus, in iOS 10.1. Our steps below will show you how to add a Web page to your reading list, then we will show you how to access the reading list. This can all be done through the Safari app on your iPhone.
Step 1: Open the Safari app.
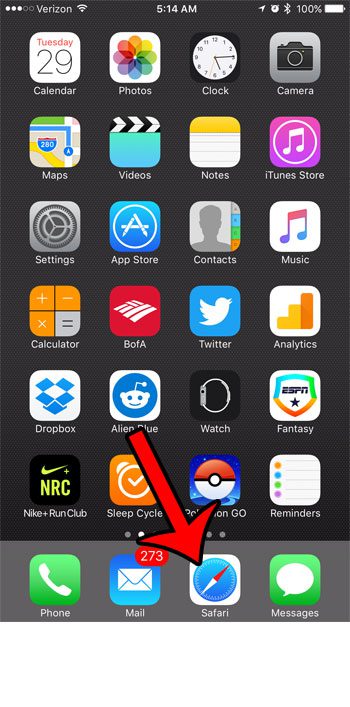
Step 2: Browse to the page that you want to add to your reading list, then tap the Share icon at the bottom of the screen.
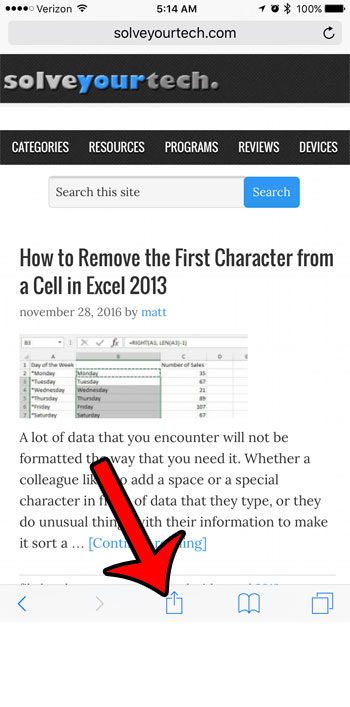
Step 3: Tap the Add to Reading List button.
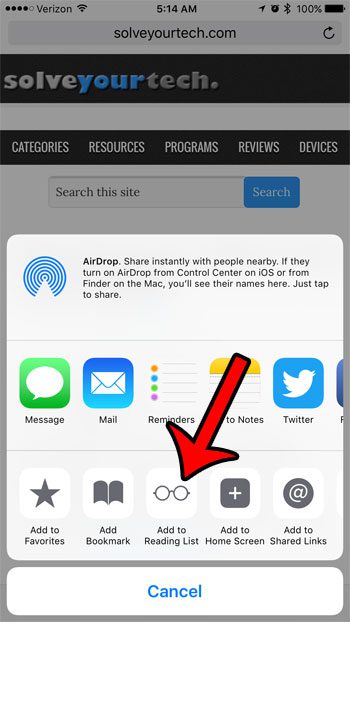
Step 4: Tap the Bookmarks icon at the bottom of the screen.
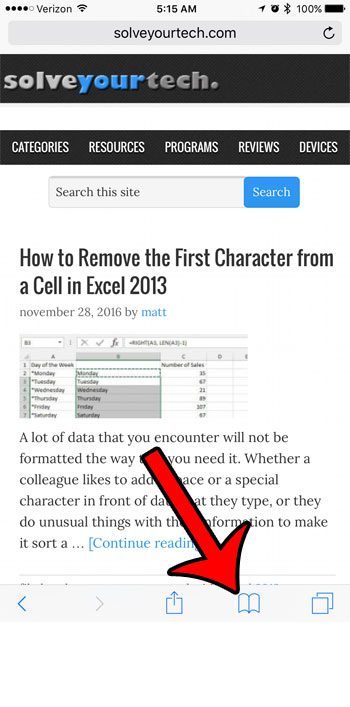
Step 5: Touch the middle tab (the one with the pair of glasses) at the top of the screen.
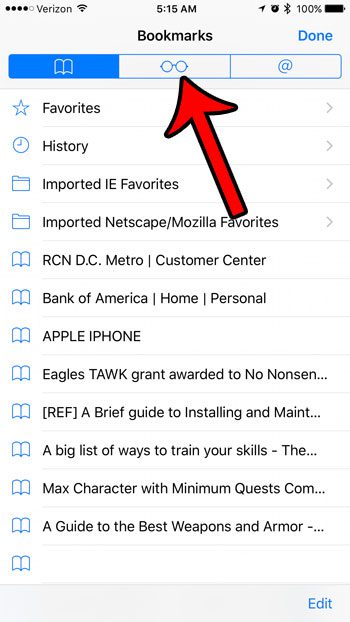
Step 6: Select the Web page that you would like to read. That page will now open.
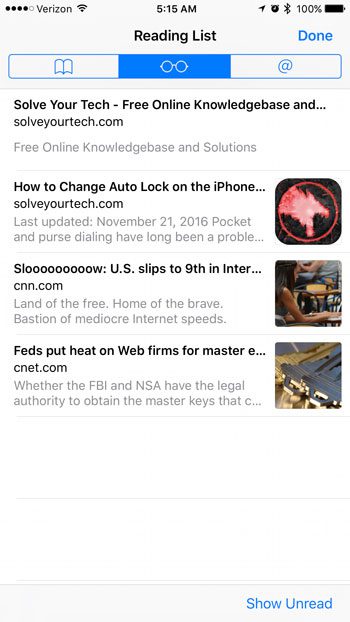
Do you need to clear your browsing history, or delete the cookies that are stored in your iPhone’s browser? This article will show you a simple method to complete that process.

Matthew Burleigh has been writing tech tutorials since 2008. His writing has appeared on dozens of different websites and been read over 50 million times.
After receiving his Bachelor’s and Master’s degrees in Computer Science he spent several years working in IT management for small businesses. However, he now works full time writing content online and creating websites.
His main writing topics include iPhones, Microsoft Office, Google Apps, Android, and Photoshop, but he has also written about many other tech topics as well.