Excel spreadsheets can often be customized to meet your specific needs, so if you need to know how to hide zero values in Excel for Mac 2011, you will be able to adjust your settings to do so.
Excel spreadsheet views can be customized in other ways as well, such as if you want to freeze the top row of a spreadsheet to keep it visible as you scroll down.
When you make the change that we outline in the steps in this tutorial, your Excel spreadsheet will stop displaying a zero in any of the cells in your worksheet that have a value of zero.
You can then follow these steps again if you need to stop hiding your zero values for another spreadsheet in the future.
Hide Zero Values in Excel for Mac 2011
This article will hide any zero values in your spreadsheet, regardless of whether you entered a value of zero into a cell or a formula that was being calculated in the cell resulted in a value of zero.
The only exception will be if you format a cell as “Text.” A zero value will be displayed in a cell that is formatted as text. You can learn more about formatting cells in Excel for Mac 2011 here.
Step 1: Open your spreadsheet in Excel for Mac 2011.
Step 2: Click Excel at the top of the screen, then click Preferences.
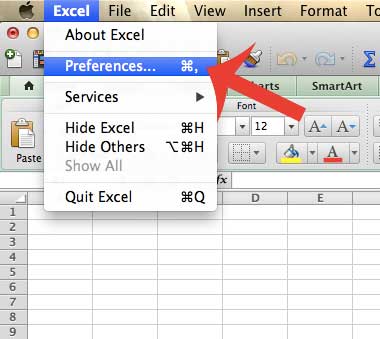
Step 3: Click the View button in the Authoring section of the window.
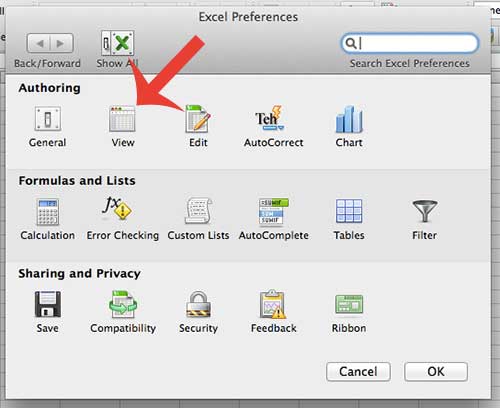
Step 4: Click the check box to the left of Show zero values to remove the check mark.
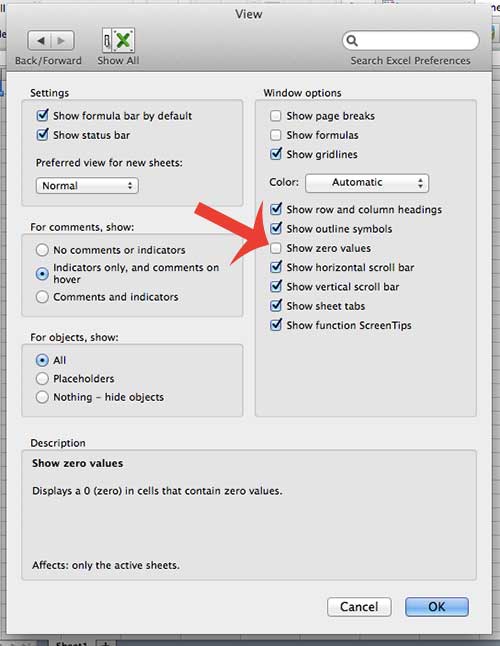
Step 5: Click the OK button at the bottom of the window to save your changes and close the window. Your spreadsheet will then update so that any cell containing a value of zero will be empty instead of displaying the zero value.
Now that you know how to hide zero values in Excel for Mac 2011, you will be able to leave the data in these cells as they are without needing to do anything manually to remove them.
Does your spreadsheet contain a lot of sensitive information? You can add a password to it with the steps in this article and make it so that the spreadsheet can only be viewed by someone that has the password you created.

Matthew Burleigh has been writing tech tutorials since 2008. His writing has appeared on dozens of different websites and been read over 50 million times.
After receiving his Bachelor’s and Master’s degrees in Computer Science he spent several years working in IT management for small businesses. However, he now works full time writing content online and creating websites.
His main writing topics include iPhones, Microsoft Office, Google Apps, Android, and Photoshop, but he has also written about many other tech topics as well.