When you work with bigger spreadsheets, it can be difficult to remember what data goes in which column.
If you have been scrolling all the way back up to check the header row, then you have probably discovered how annoying that can be.
Our tutorial below will show you how to freeze the top row in Excel 2011 so that you can keep working on lower rows but still be able to see the information in the header row.
How to Lock the Top Row in Excel for Mac
- Open your Excel file.
- Select the Layout tab.
- Click the Freeze icon, then choose Freeze Top Row.
Our guide continues below with additional information on how to freeze the top row in Excel 2011, including pictures of these steps.
Spreadsheets with a lot of data, especially spreadsheets that deal with sales or reporting data, can have a lot of similar columns.
They also tend to have many rows of data, usually enough that you will need to scroll down to see everything.
This presents an unfortunate problem, as you can find yourself scrolling back up to see what column a data cell belongs to.
Fortunately, you can freeze the top row in Excel 2011 so that it remains visible while you scroll down, allowing you to easily identify information.
How to Keep Column Headings Visible While You Scroll in Excel 2011 (Guide with Pictures)
The reason for specifically freezing the top row in Excel is that most spreadsheets will use that row to label the type of information that is in that column.
You can freeze other sets of data in Excel 2011 if you so desire, but this article is going to focus on just freezing the top row.
Step 1: Open your spreadsheet in Excel 2011.
Step 2: Click the green Layout tab at the top of the window.
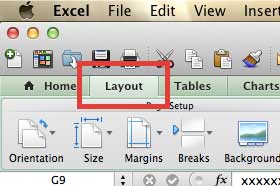
Step 3: Click the icon highlighted below, then select the Freeze Top Row option.
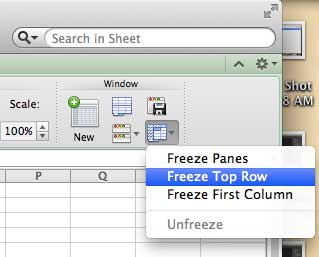
You will note that this row remains stationary as you scroll down your spreadsheet. If you want to change this setting, return to the location in step 3, then click the Unfreeze option.
Now that you know how to freeze the top row in Excel 2011 you can start using this feature to make it easierr to complete your work.
If you create a lot of important spreadsheets, it’s a good idea to back them up in case your computer’s hard drive crashes, or in case your computer is stolen. External hard drives are great for this, as you can connect and disconnect them as needed. Click here to check out some good external hard drive options.
You can also configure your spreadsheet so that the top row prints on every page.

Matthew Burleigh has been writing tech tutorials since 2008. His writing has appeared on dozens of different websites and been read over 50 million times.
After receiving his Bachelor’s and Master’s degrees in Computer Science he spent several years working in IT management for small businesses. However, he now works full time writing content online and creating websites.
His main writing topics include iPhones, Microsoft Office, Google Apps, Android, and Photoshop, but he has also written about many other tech topics as well.