Sometimes a spreadsheet that you are trying to print in Microsoft Excel 2011 is going to have one too many rows or columns to naturally fit on one page.
You can attempt a couple of different options to resolve this problem, but there is actually an option in Excel 2011 specifically meant to handle this situation.
Our tutorial will show you how to print on one page in Excel 2011 by adjusting a setting on the Print menu.
How to Automatically Resize an Excel 2011 Spreadsheet to One Sheet of Paper
- Open Excel.
- Choose File.
- Select Print.
- Check the Scaling box.
- Enter a “1” into both Scaling fields.
- Click Print.
Our guide continues below with additional information on how to print on one page in Excel 2011, including pictures of these steps.
Printing can be one of the more annoying tasks that you undertake on a regular basis, and that is no more evident than in Excel.
You can freely create spreadsheets of any size, but they don’t always conform to the size of the paper on which you want to print them.
So if you want to force a workbook in Excel 2011 to fit on only one page, you can do so by following the steps outlined below.
How to Fit a Spreadsheet to One Page in Excel 2011 (Guide with Pictures)
While we are going to focus on fitting a spreadsheet on only one page in Excel 2011, you can also follow this same procedure to customize the number of pages that print out.
For example, you could configure an Excel worksheet to print all of the columns on one page, but spread out the rows on additional pages.
This is likely a better solution if you are going to be printing a large spreadsheet with a high number of rows.
Step 1: Open the spreadsheet in Excel 2011.
Step 2: Click File at the top of the screen.
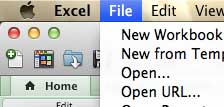
Step 3: Click Print at the bottom of the menu.
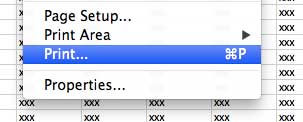
Step 4: Check the box to the right of Scaling.
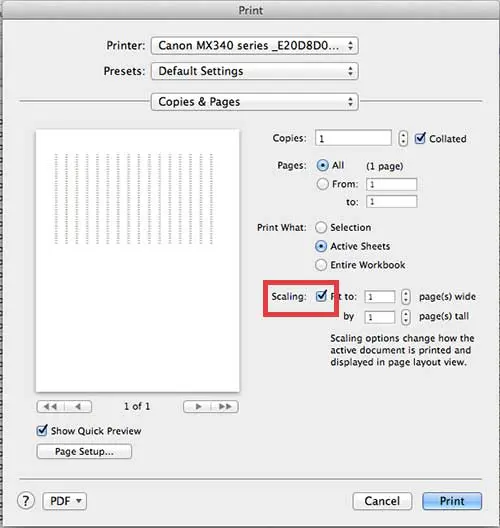
Step 5: Enter a 1 into the fields to the right of Fit to: and by.
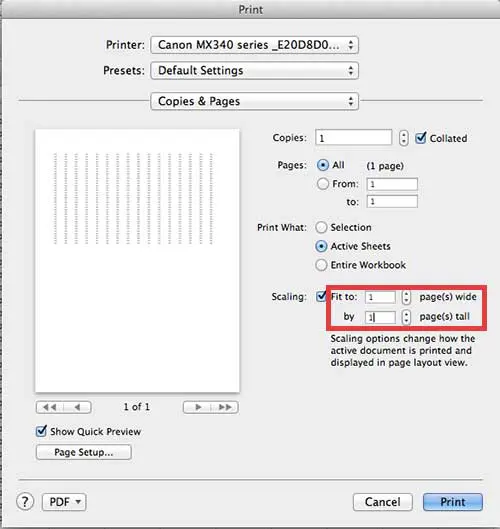
Step 6: Click the Print button at the bottom of the menu.
Now that you know how to print on one page in Excel 2011, you will be able to use this method anytime you have a spreadsheet that is slightly too large to fit on one sheet naturally.
Note that this can result in some very small text if you are fitting a large spreadsheet to one page.
We have previously written about how to print a spreadsheet on just one page in Excel 2010 as well. Read here to learn how.
More Information About Printing in Excel 2011
Microsoft Excel 2011 is an advanced spreadsheet tool that Microsoft produced.
It provides customers with a variety of tools and functionalities that can assist them in effectively creating and managing their data. Printing your worksheets is one of Excel’s most useful functions and one of the most crucial capabilities overall. In this post, we will cover the many facets of printing in Excel 2011 and how they differ from one another.
First and foremost, it is essential to have a solid understanding of the many parts that make up an Excel worksheet. Columns, rows, and cells make up the structure of the worksheet. These cells are the ones that hold the data, and they can be formatted in a variety of different ways. When printing a worksheet, it is essential to check that the data has been appropriately formatted and aligned so that it can be printed on a single page.
Excel 2011 requires you to navigate to the “File” menu and then select “Print” in order to print a worksheet. After that, a dialogue box will appear before you, inside which you will be able to select several printing settings. You have the option of printing the full worksheet, a particular range of cells, or just a particular section of the worksheet. In addition, you have the ability to select the page margins, the orientation of the page, and the number of copies that you wish to print.
The “Print What” part of the Print dialogue box is one of the more important elements in the Print dialogue box. This gives you the option to print the entire worksheet, a selected range of cells, or a particular section of the worksheet. You may make your selection using the drop-down menu. You also have the option to print the comments, as well as the gridlines, row headings, and column headings.
The “Scaling” area of the Print dialogue box is yet another crucial option to be found there.
This gives you the opportunity to indicate how the worksheet ought to be sized so that it can fit on the page. You have the option of scaling the worksheet to fit on a single page, or you can choose the scale that you would like to use.
Scaling can have an effect on the design of the worksheet, thus, it is essential to select the proper scale. It is crucial to keep this in mind when making your selection.
Excel 2011 provides users with the capability to print several pages on a single sheet, which is a significant and useful feature.
If you want to reduce the amount of paper you use yet have a huge worksheet, this could be helpful. You have the option of printing numerous pages on a single sheet, in which case the worksheet will be broken up into pieces that are more manageable and hence suitable for printing on a single sheet.
In conclusion, it is essential to have a solid understanding of the many different print settings that are accessible in Excel 2011. You have the option of printing in color, grayscale, or plain old black and white. You also have the option of printing in draft mode, which will help you save both time and money.
To summarize, being able to print in Excel 2011 is an essential part of being able to operate with the application.
Whether you are printing the entire worksheet, a selected range of cells, or a specific area of the worksheet, it is important to understand the various printing options and how they affect the appearance of the worksheet.
This is the case regardless of whether you are printing the entire worksheet or just a specific area of the worksheet. You can guarantee that the data you give on your worksheets will appear in the most expert and time-saving manner possible if you take the time to properly style and print those worksheets.

Matthew Burleigh has been writing tech tutorials since 2008. His writing has appeared on dozens of different websites and been read over 50 million times.
After receiving his Bachelor’s and Master’s degrees in Computer Science he spent several years working in IT management for small businesses. However, he now works full time writing content online and creating websites.
His main writing topics include iPhones, Microsoft Office, Google Apps, Android, and Photoshop, but he has also written about many other tech topics as well.