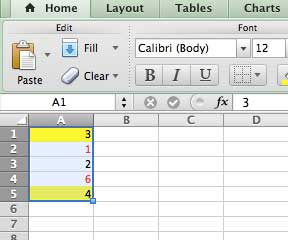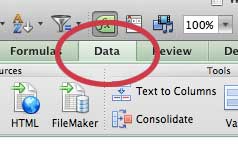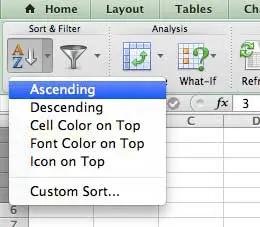Data that is being manually entered, or even data that you are copying from another location, is rarely sorted in the manner in which you need.
This can make it difficult to read the spreadsheet or find that one piece of data that you need.
Fortunately, you can sort your data in Excel for Mac 2011, allowing you to organize data alphabetically, numerically, or even by cell or font color.
How to Sort Data in Excel for Mac 2011
Sorting data in Excel for Mac is a very efficient and helpful tool. I find that it is among the tools I use most often in the program. Whether you need to group similar data, or you want to be able to look at a list of products by their item number, effectively sorted data can be a real time-saver. So continue reading below to learn how to sort in Excel for Mac 2011.
Step 1: Open your spreadsheet in Excel for Mac 2011.
Step 2: Use your mouse to highlight the data that you want to sort. Note that you can also click a column heading to select the entire column.
Step 3: Click the Data tab at the top of the window.
Step 4: Click the Sort drop-down menu in the Sort & Filter section of the ribbon, then click the manner in which you want to sort your data.
Now that you know how to sort data in Excel 2011 for Mac, you will be able to find your data much more easily in the future.
Note that the Color on Top, Font on Top and Icon on Top options will sort your data based upon the value that is in the topmost selected cell. For example, one of my screenshots above shows two cells with yellow backgrounds. If I were to sort with the Color On Top option, the selected data would be sorted so that the yellow cells were on top.
If you need to install Office for Mac on another computer, or if you also have a PC that needs Microsoft Office, you should consider getting a Microsoft Office subscription. It allows for installation on up to 5 computers (any combination of Macs and PCs), and includes all of the programs included in the Microsoft Office suite.
If you have to print a lot of your Excel spreadsheets, it is important to know how to print with gridlines. This makes it easier for people to tell which cell of data belongs to which row or column.

Matthew Burleigh has been writing tech tutorials since 2008. His writing has appeared on dozens of different websites and been read over 50 million times.
After receiving his Bachelor’s and Master’s degrees in Computer Science he spent several years working in IT management for small businesses. However, he now works full time writing content online and creating websites.
His main writing topics include iPhones, Microsoft Office, Google Apps, Android, and Photoshop, but he has also written about many other tech topics as well.