Do you find that you spend a lot of time trying to find the apps that you use the most?
If you’ve never reorganized your apps, then it’s possible that your newer apps are several screens away from your Home screen, which can be annoying each time you need to find that app.
Luckily there is a way for your to reorganize your iPhone and put all of your most used apps on your Home screen.
How to Move Apps on the Home Screen on iPhone
- Tap and hold on an app icon you want to move.
- Choose Edit Home Screen.
- Drag the app to the desired location.
- Touch Done at the upper right corner.
Our guide continues below with additional information on moving iPhone apps on the Home screen, including pictures of these steps.
Your iPhone 5 places app icons on your Home screen, then creates subsequent home screens for apps that don’t fit on full screens.
This means you can access additional home screens by swiping left or right.
The first Home screen is your default screen and is the one that you will be taken to when you press the Home button at the bottom of your phone.
So it makes sense to put your favorite and most-used apps here. But your iPhone places the default apps on this home screen, and many of these apps cannot be deleted.
An easy way to get these apps out of the way is to simply move them to later home screens that you visit less frequently.
SolveYourTech.com is a participant in the Amazon Services LLC Associates Program, an affiliate advertising program designed to provide a means for sites to earn advertising fees by advertising and linking to Amazon.com.
Sign up for a free trial of Amazon Prime to gain access to their large streaming video library, plus get free two-day shipping on items sold by Amazon.
Moving Apps to Other Screens on the iPhone 5 (Guide with Pictures)
Reorganizing your Home screen is a great way to take frustration out of using your iPhone, especially if you have installed a lot of apps.
You can put your most frequently used icons in the dock at the bottom of your screen so that they are visible on every screen, and you can put your other favorite apps on the first home screen.
This avoids unnecessary navigation, and will save you time finding the apps that you use a lot.
Step 1: Touch and hold an app or app folder icon that you want to move from your first home screen until it starts to shake.
In the example below, I am moving the Newsstand icon.
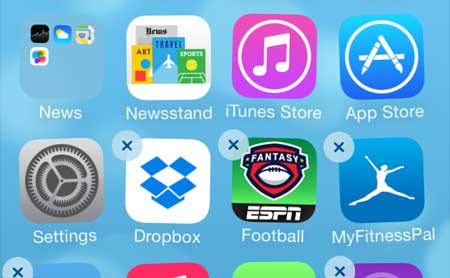
Step 2: Drag the icon to the right side of the screen, at which point your iPhone will start navigating to the next Home screen.
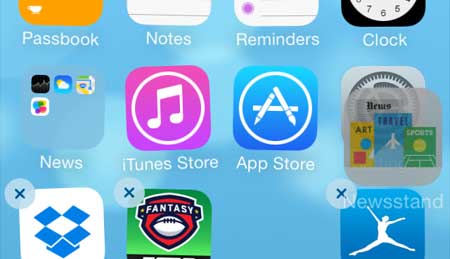
Step 3: Continue dragging the app icon to the next screen until you have reached the desired new location for the app, then drag it to the preferred location on that screen.
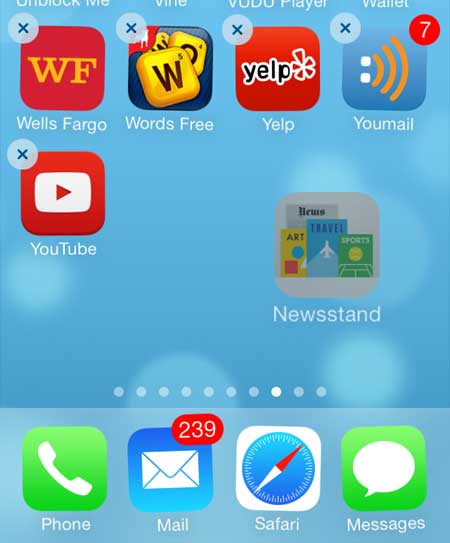
Step 4: Touch the Home button at the bottom of your phone to set the new placement and stop your apps from shaking.
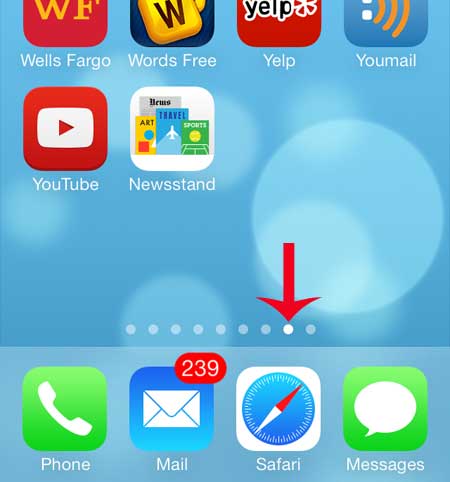
Now that you know how to move apps on your iPhone Home screen you will be able to set up your device in a way that is much easier to navigate.
Note that if you drag one app icon on top of another app then it will create a folder. Putting similar apps into folders can be a good organizational choice, such as if you want to make a folder for games or streaming video apps.
You will notice in the image above that my Newsstand icon is now on my 8th Home screen, where it is taking up less valuable screen space.
Do you watch a lot of streaming movies, or have you been thinking about cutting your cable cord? The Roku 1 on Amazon is a great addition to your home entertainment system for either of these reasons, and it is available at a very affordable price.
Another way to organize apps on your iPhone 5 is by making app folders. This helps to consolidate apps by type, which can provide you with easy access to additional icons on your first home screen, or can allow you to place more of the uninstallable default apps in one location.

Matthew Burleigh has been writing tech tutorials since 2008. His writing has appeared on dozens of different websites and been read over 50 million times.
After receiving his Bachelor’s and Master’s degrees in Computer Science he spent several years working in IT management for small businesses. However, he now works full time writing content online and creating websites.
His main writing topics include iPhones, Microsoft Office, Google Apps, Android, and Photoshop, but he has also written about many other tech topics as well.