The iOS 10 update made some significant changes to the Messages app, including the ability for you to send some additional types of messages. One of these new message types is called “Digital Touch” and allows you to create drawings and send them to your contacts. It’s a fun tool that you may find to be more useful or personal than simply sending text messages.
Many of these newer features are only available when you are sending iMessages, though, so they may not be sent if you have an iMessage that gets sent as a text message instead. Additionally, you won’t be able to access these features in a conversation where the contact doesn’t have iMessage enabled.
Our tutorial below will show you where to find this option so that you can start drawing in messages and sharing those drawings with your friends and family.
Do you have a group text going, and you need to add someone to it? Our how to add person to group text iPhone article will show you how to do it.
Using the New Draw Feature in iOS 10
The steps in this guide were performed on an iPhone 7 Plus in iOS 10. Note that this feature is not available on versions of iOS lower than 10, so if you haven’t yet updated, then you will not be able to use this feature.
Step 1: Open the Messages app.
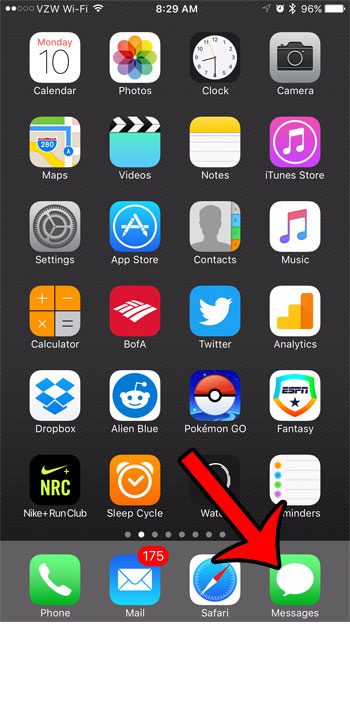
Step 2: Select the conversation into which you would like to add a drawing.
Step 3: Tap the heart icon. If you only see an arrow, then tap that, then the heart icon.
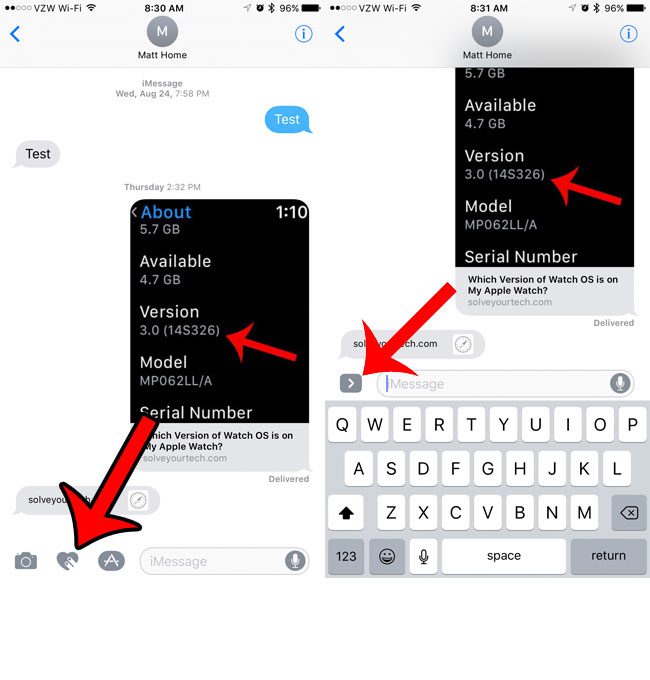
Step 4: Start drawing by swiping your finger in the black rectangle at the center of the screen.
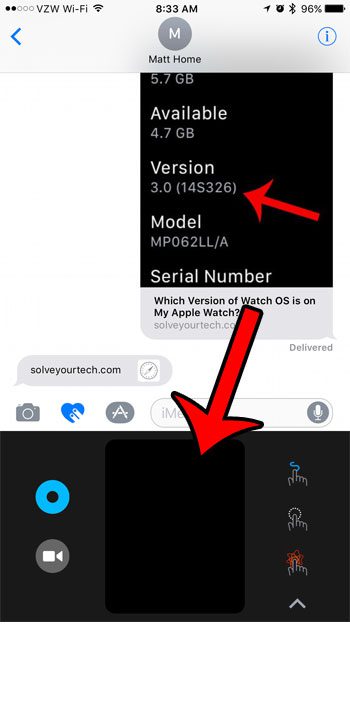
You can also tap the icons at the right side to see some of the built-in features that you can use.
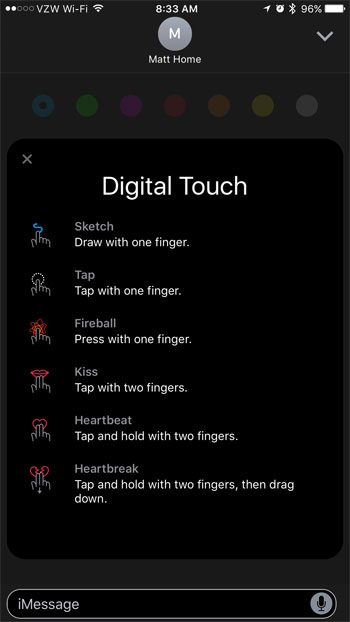
Step 5: Once you have finished drawing your message, tap the blue circle with the arrow at the right side of the screen. Note that you can switch the color of the “ink” used for your drawing by choosing different circles at the left side of the screen.
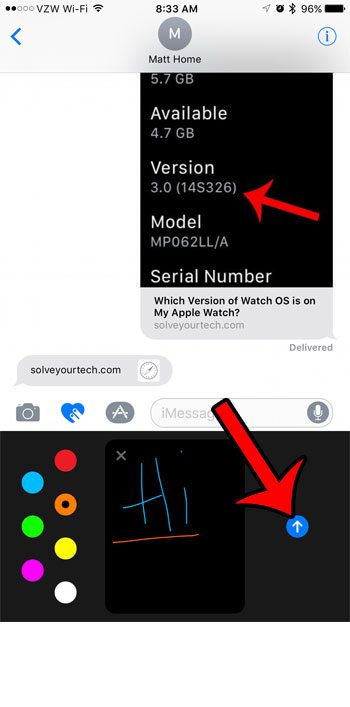
Now that you know how to draw in a text message on an iPhone, you can use this feature anytime that one of the other methods for adding text or images to a text isn’t what you want.
Did you know that you can stop problematic phone numbers or contacts from calling you on your iPhone? Learn about the call-blocking feature on the iPhone 7 and start eliminating contact from unwanted telemarketers and spammers.

Matthew Burleigh has been writing tech tutorials since 2008. His writing has appeared on dozens of different websites and been read over 50 million times.
After receiving his Bachelor’s and Master’s degrees in Computer Science he spent several years working in IT management for small businesses. However, he now works full time writing content online and creating websites.
His main writing topics include iPhones, Microsoft Office, Google Apps, Android, and Photoshop, but he has also written about many other tech topics as well.